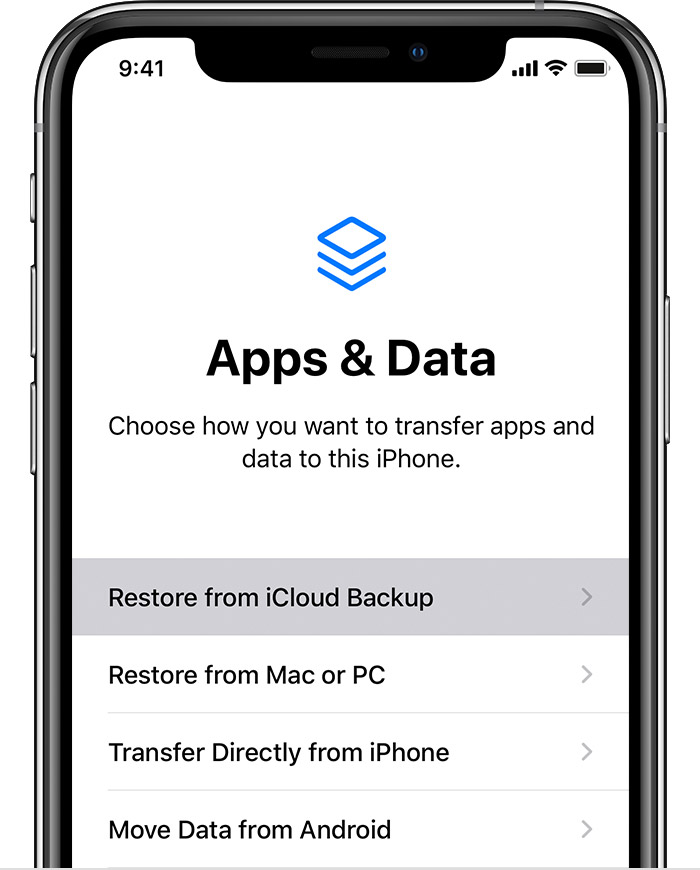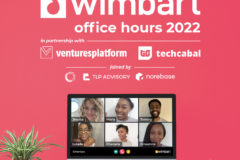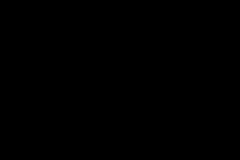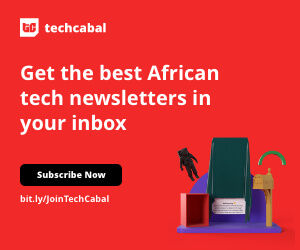When it comes to instant messaging apps, you have loads of options to choose from for your various devices. However, if you are an Apple user, you are likely a bit more inclined towards iMessage. iMessage is Apple’s very own messaging system and you can use it on your company’s various products like the iPhone, iPad, and even Mac.
Like any other messaging apps, there are chances that you end-up accidentally deleting the iMessage messages on your devices. When this happens, your messages immediately disappear from your conversations and it looks as if there were no messages there at all.
If you have found yourself in this situation, this guide will be of great use to you. The guide explains to you if you can recover your deleted iMessages, and if so, how you can go about doing that on your Mac machine. Keep reading to learn how to do that.
Is It Possible to Recover Deleted iMessages on Mac
When you lose important messages with iMessage on your Apple devices, the very first thing you are going to ask is if it is at all possible to recover the deleted iMessages on your Mac machine.
A simple and straightforward answer to that question is yes. You can indeed recover your deleted messages on your Mac and there are actually multiple ways to do that. You can seek help from various Apple tools to do this task and the following explains to you in detail how you recover your deleted iMessages on a Mac.
Method 1. Recover on iPhone/iPad
One of the many great things about using Apple’s services is that you can access most of these services across all of your Apple devices. What this means is that you can use iMessage on your Mac as well as on your iPhone and iPad devices. This saves copies of your messages on other devices ensuring you have something to fall back on when one of your devices is not responding.
If you have deleted iMessages on your Mac, there is a great chance that those deleted messages are actually still available on your iOS devices like your iPhone and iPad. Obviously, your iPhone has to be using the same iCloud account that you use on your Mac, or you will not find your messages.
If this is the situation you are in and you have other Apple devices like an iPhone or iPad signed-in to the same iCloud account, the following is what you need to do to recover your deleted iMessages.
Step 1. Access your iPhone or iPad and launch the Messages app.
Step 2. Scroll through the conversations and you will find the deleted message that you are looking for.
Step 3. If you cannot find the deleted conversation, use the search function. To do this, scroll a bit down and the search box will appear. Type your query in the box and it will help find your messages.
Step 4. Tap your message and it will open the full conversion screen. You can now read your entire chat with someone, even though it has been deleted on your Mac.
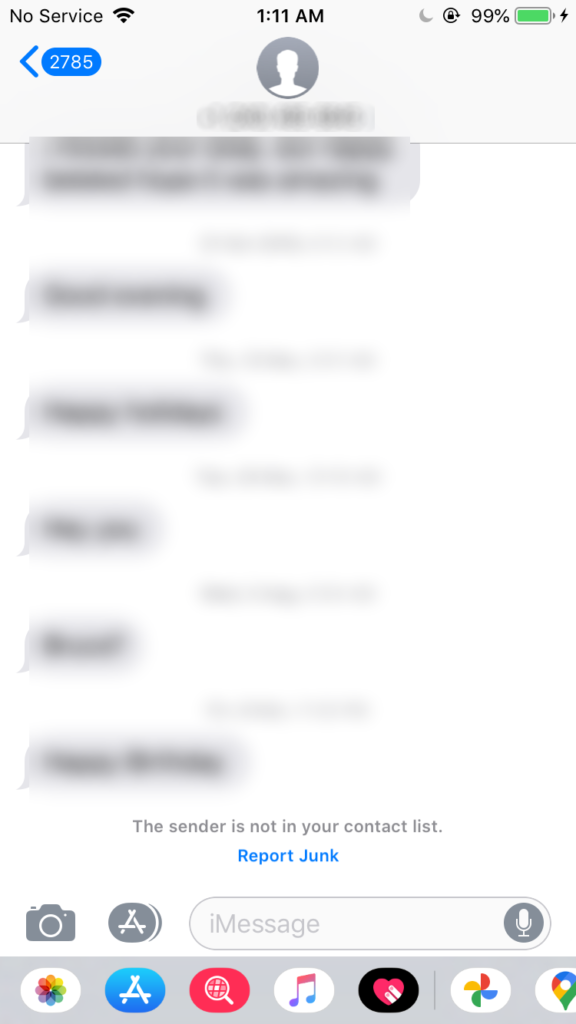
[find deleted imessage on iphone]
As you can see, it is pretty easy to recover the iMessages that you have lost on your Mac using another Apple device.
Method 2. Recover from Time Machine
If you have been using a Mac for quite some time, you probably know you have something called Time Machine to backup and restore the contents on your Mac machine. This utility is the primary backup option for Apple Macs and this is what you can use to keep a safe copy of all of your data.
Luckily, you can use Time Machine to recover your deleted iMessages as well. This is possible because iMessage saves your messages in an offline file on your Mac machine. Using Time Machine, you can obtain an older version of this chat and restore it. Once this file is restored, all your deleted old messages will also be restored on your Mac.
If you are new to this whole backup and restore element, you will probably find that procedure a bit too technical but it is not. The following is how you use Time Machine and restore all your deleted iMessages on your Mac.
Step 1. Make sure the Messages app is not running on your Mac. If it is, click the “Messages” option at the top and select “Quit Messages”. This will close the app.
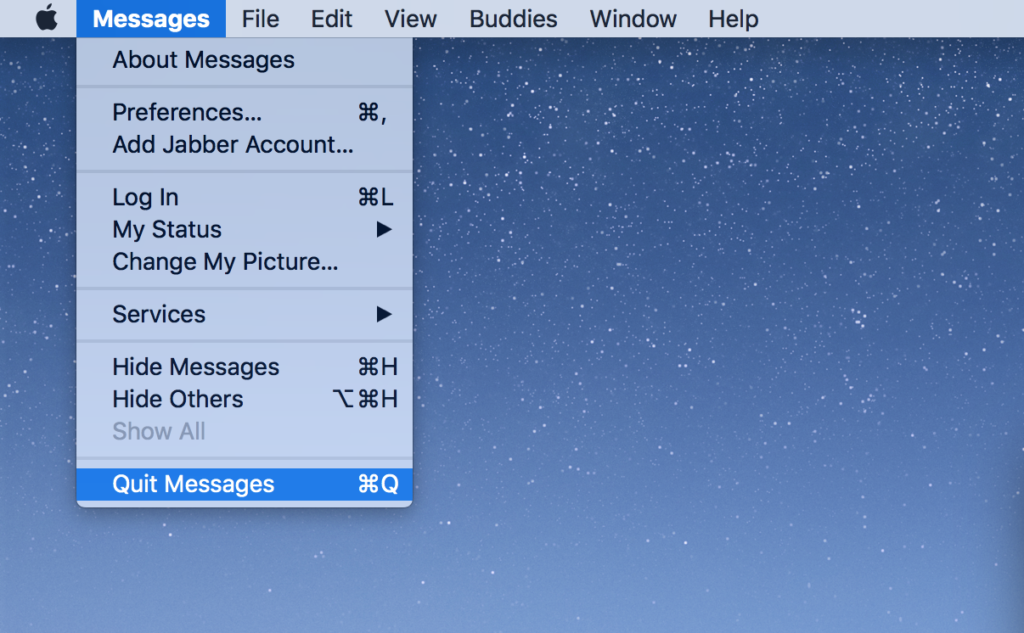
[close messages on mac]
Step 2. The next thing you need to do is to open the folder where your iMessages are saved. To do this, access a Finder window, hold down the “Option” key on your keyboard, click the “Go” menu at the top, and select “Library”.
Step 3. Find the folder that says “Messages” and double-click on it to open it.
Step 4. Click the “Time Machine” icon in the menu bar at the top and select “Enter Time Machine”.
Step 5. Find the previous version of the “chat.db” file, select the file in the list, and click “Restore”.
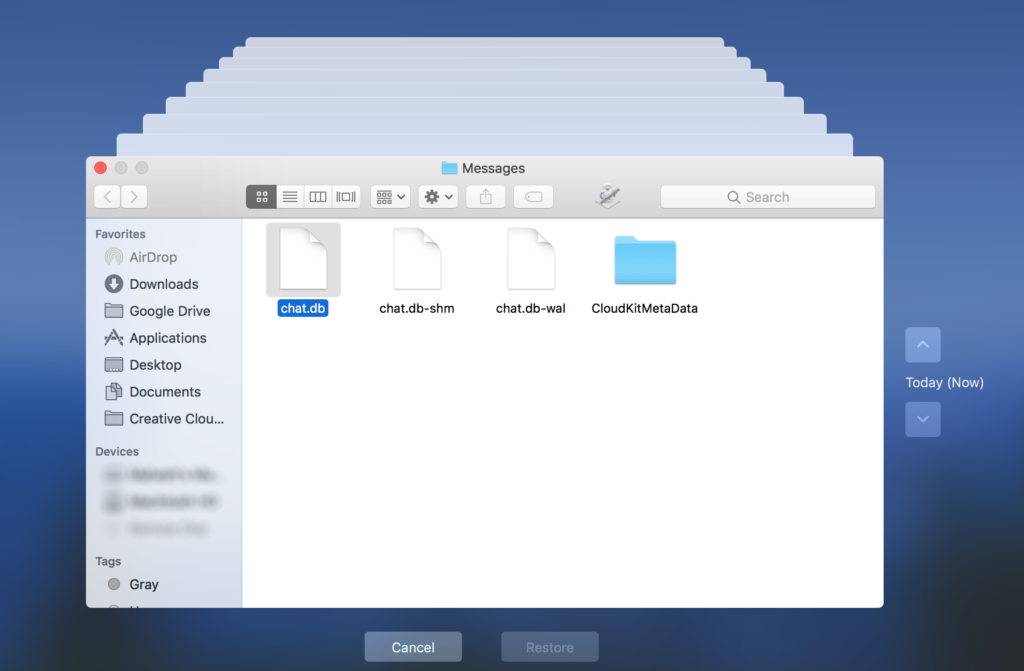
[recover deleted imessages on mac]
That will restore your old conversations in the Messages app, and you should find all your deleted iMessages in there.
Method 3. Recover from iCloud
iCloud is an excellent way to transfer, backup, and restore files on your Apple devices. You can use this service for free with many features and you only need to pay when you exceed the free storage limit. If you use an iPhone or iPad with iMessages on it and you backup your device to iCloud, it is highly likely that your lost iMessages are still available in your iCloud backup.
This is usually the case when you use iCloud over iTunes as the primary method for backing up your iOS device. When you back up the device, all your data including your messages are stored on iCloud. Then, when required, you can restore your backup from iCloud and that will restore all of your messages, including the currently deleted ones, on your iPhone, iPad, and Mac devices.
In order to restore iMessages from iCloud, you are going to need to wipe off your iOS device. This means, all of the current data stored on your device will be erased before you can restore an iCloud backup. To proceed with this, follow the steps outlined below.
Step 1. On your iPhone or iPad, launch the “Settings” app and tap on “General”.
Step 2. Scroll all the way down and select “Reset” and then tap “Erase All Content and Settings”.
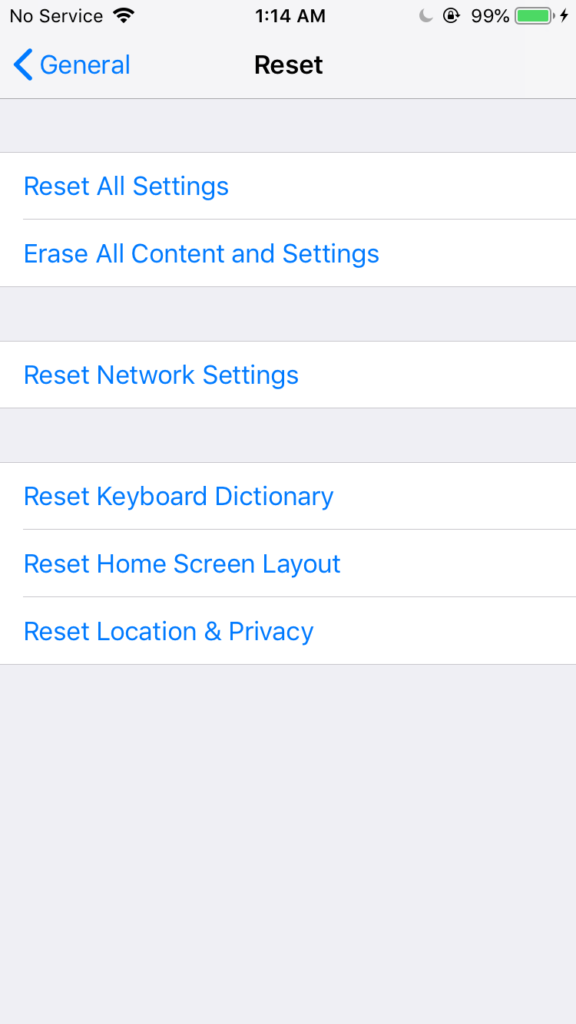
[reset the iphone]
Step 3. Set up your device as a new device. When you get to the “Apps & Data” screen, choose the “Restore from iCloud Backup” option.
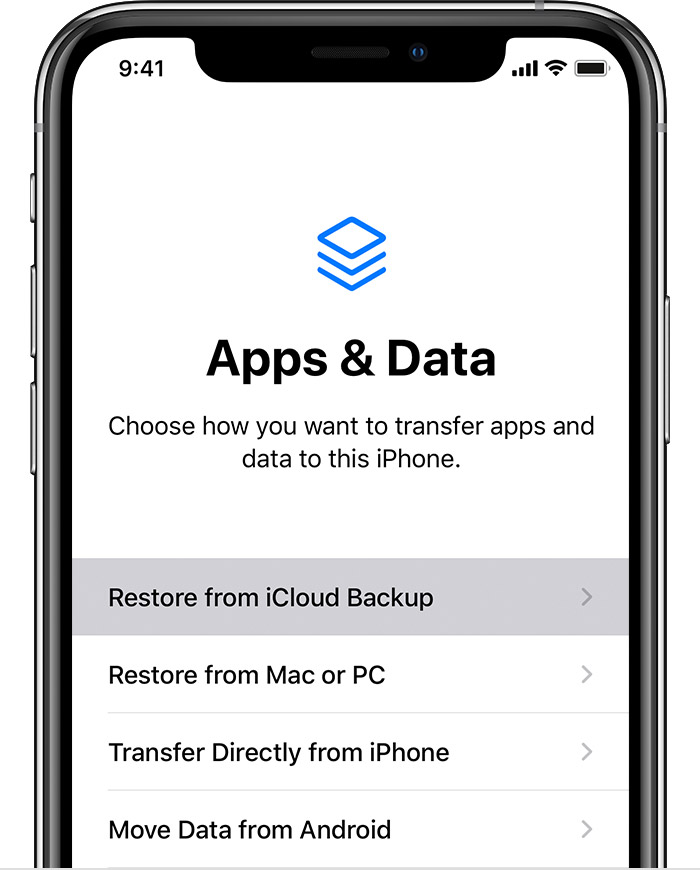
[restore an icloud backup]
Step 4. Select the backup that was created before you deleted your iMessages and restore it on your phone.
Once the backup is restored, you will find all your deleted iMessages on your device. You can sync these with your iCloud account and have these messages show up on your Mac as well.
Method 4. Recover with EaseUS Data Recovery Wizard for Mac
If you have not had luck with any of the methods outlined above, and you still cannot access your deleted iMessages, it might be the time to turn towards a third-party software and see if that can help your mac recover deleted files. There are some good recovery tools in the market and here we present to you one of the best of those tools.
EaseUS Data Recovery Wizard for Mac is a perfect choice for when you have lost data on your Mac and you wish to recover that data. This software goes deeper into your Mac’s system, finds the files that are deleted but can be recovered, allows you to select the files to recover, and restores your chosen files for you.
Using the aforementioned tool, you can recover the old iMessages chat files on your Mac, and that will help you get access to the conversations that are now deleted from this instant messaging app on your Mac machine. Here is how the software works.
Step 1. Scan Your Drive to Find Messages
Launch the software and it will prompt you to select the drive where your iMessages are located. Your messages are usually located in the system drive so choose that drive in the list and then click “Scan” next to the drive.
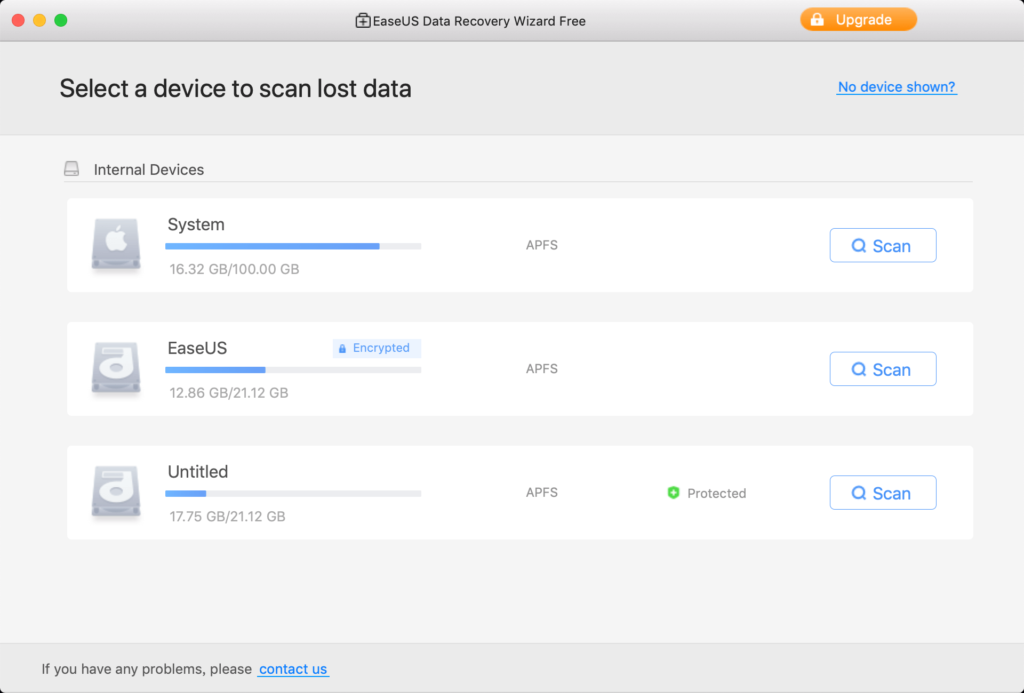
[scan mac drive to find imessages]
Step 2. Scan and Find Lost iMessages
Allow the software to scan your drives and find recoverable content. This is usually all of the files that the tool can recover for you. When the scan has finished, you will see the results on your screen. You can browse through these files to find your iMessages history.
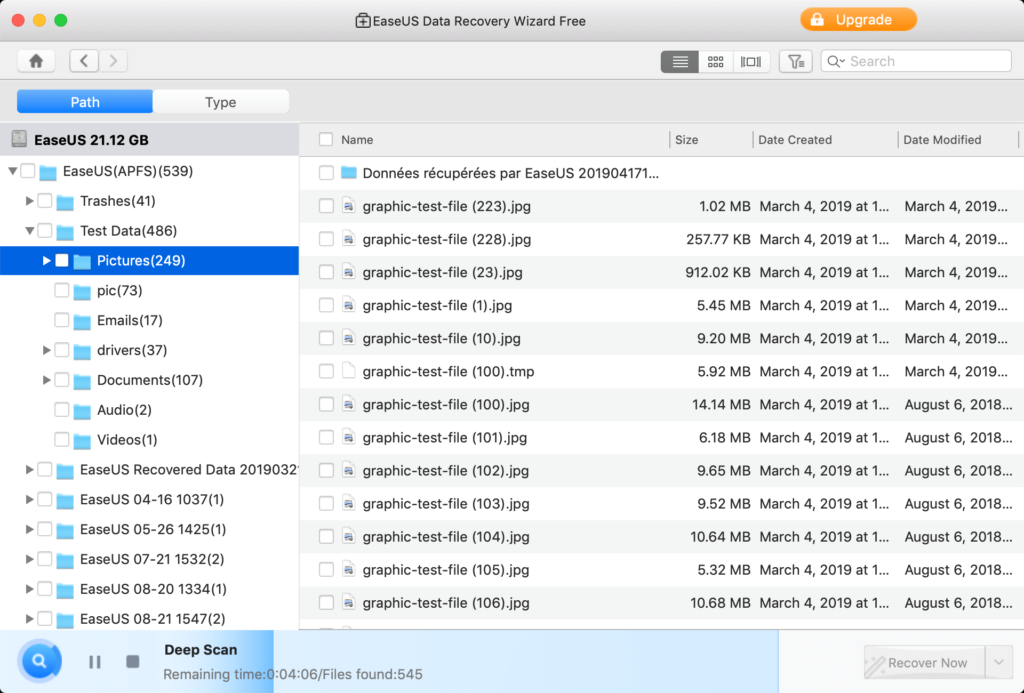
[view available imessages]
Step 3. Recover Lost iMessages
Once you have found your lost iMessages, which are usually located in the “~/Library/Messages” folder, select all the files in that folder and click the “Recover Now” button at the lower-right corner.

[restore lost imessages on mac]
The software will recover and restore your chosen files for you.
Conclusion
Do not panic if you have accidentally deleted any iMessages on your Mac. Using one of the methods above, you should be able to get back all your deleted messages on your machine. There is a good data recovery tool as well to help you recover files on your machine.