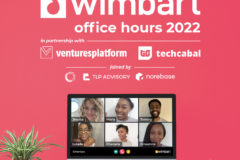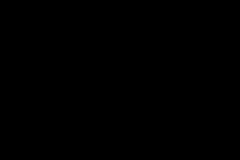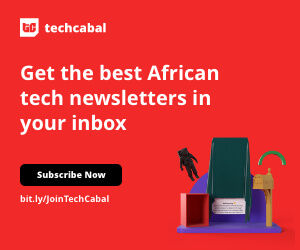Do you plan on upgrading to new iPhone 15 but fear losing access to your WhatsApp conversations and other data? I can relate to how you feel. It might be a hassle for you to transfer WhatsApp from Android to iPhone 15/ 15 Plus/ 15 Pro/ 15 Pro Max. Chat history must be backed up before the app can be uninstalled, the phone reset, and the backup restored. What a pain!
Don’t worry, this post will show you how to easily move WhatsApp from Android to iPhone 15 with/without computer. Just keep reading on the article .
How to Transfer WhatsApp from Android to iPhone 15 without Factory Reset
You can effortlessly transfer WhatsApp messages from Android to iPhone 15 with the help of a great tool called iCareFone Transfer. WhatsApp messages and any attached media may be easily transferred from an Android device to an iPhone with just a few touches.
The best thing is that you can move your transfer WhatsApp from Android to iPhone without factory reset on your new device. You won’t lose any information stored on your iPhone 15, either.
Features of iCareFone Transfer:
- Directly transfers WhatsApp and WhatsApp Business chats between Android and iOS without deleting existing iPhone data.
- Restores WhatsApp backup from Google Drive to iPhone or iCloud to Android devices.
- Merges old and new WhatsApp messages between platforms.
- It supports transferring multiple data types like messages, photos, videos, voice messages, documents, etc.
- Provides a one-click backup and restore option for WhatsApp.
- Simple and user-friendly interface.
Steps to transfer WhatsApp from Android to iPhone 15 without Factory Reset:
Transferring your WhatsApp data from an Android phone to a new iPhone 15 is super easy with iCareFone Transfer. Let me walk you through the simple steps on how to transfer WhatsApp chats to new iPhone 15:
- First, you’ll need to download and install the iCareFone Transfer software on your computer. Connects Android phone and iPhone to your computer.
- Next, click the WhatsApp Data Transfer tab at the top of the iCareFone interface. Here, you’ll be prompted to back up your WhatsApp data from your Android phone onto your computer.
- Follow the on-screen instructions to complete this backup process.
- The software will extract and copy your WhatsApp data from your Android device. Depending on how much chat history you have, this could take a little while, so sit tight.
- Once the data has been extracted, you’ll need to select what type of WhatsApp content you want to transfer – chats, media, documents, etc. Pick what you need moved over and hit Continue.
- Now comes the actual transfer! iCareFone will automatically move your selected WhatsApp data from your Android phone into your new iPhone 15. Please don’t disconnect the phones during this; it could interrupt the transfer.
- Finally, when the transfer is complete, your iPhone will restart. After booting up, you can open WhatsApp on your iPhone 15 and log in with the same number to access all your old chats and data safely transferred from your Android device.
That’s it! With these simple steps, you can seamlessly move WhatsApp data to your new iPhone 15 without resetting it.
How to Transfer WhatsApp from Android to iPhone 15 via Move to iOS
Want to move your WhatsApp chats from an Android phone to iPhone 15/ 15 Plus/ 15 Pro/ 15 Pro Max? You can use the official Move to iOS app to transfer WhatsApp from Android to iPhone 15 for free.
Before getting started, there are some requirements you need to meet for a successful transfer:
- Make sure to install the Move to iOS app on your Android device.
- Update WhatsApp to the latest version on your Android phone and iPhone 15.
- Your iPhone 15 needs to be brand new out of the box or reset to factory settings. This erases all existing data on it.
- Connect both phones to a power source and the same WiFi network.
- The iPhone 15 should have the same mobile number as your old Android phone.
Okay, now that you’ve got those bases covered, here are the steps to transfer WhatsApp from Android to iPhone 15/ 15 Plus/ 15 Pro/ 15 Pro Max:
- Open the Move to iOS app on your Android device and follow the prompts.
- Your iPhone will display a verification code. Type this into the Android app.
- Tap Continue and select the WhatsApp option on the Transfer Data screen.
- The app will now transfer your WhatsApp data from Android to iPhone.
- Once complete, download WhatsApp from the iOS App Store and log in with your number to access the transferred chats.
Pros
- It’s an official, free solution provided by Apple. Can’t beat that!
- On top of transferring your WhatsApp history, it can also move your call logs, messages, photos, and other Android data to your new iPhone. Handy!
Cons
- Major bummer – it requires your iPhone 15 to be brand new or reset to factory settings. So, you’ll lose any existing data on it.
- It won’t transfer your call history or WhatsApp display name for some reason. Annoying!
- If your iPhone already has stuff on it, you’ll have to wipe it, and factory reset it first. Say goodbye to all that data!
- Some folks reported not seeing WhatsApp as an option when using the Move to iOS app. Not ideal.
- And finally, it can be a slow and time-consuming process. You’ll need patience.
How to Transfer WhatsApp from Android to Phone 15 without PC?
If you want to know how to transfer WhatsApp from Android to iPhone 15 without computer, follow these steps:
- First, download the iCareFone Transfer app from the Google Play Store and install it on your Android device.
- After agreeing to the Service Agreement and User Privacy policy, connect your Android phone and iPhone with a USB OTG cable. This allows the app to access both devices.
- You’ll need to verify your WhatsApp account to keep your data secure. Use your phone number and the verification code to confirm you own the account used to create the WhatsApp backup.
- Once the WhatsApp account has been authenticated, the app will initiate the creation of a fresh WhatsApp backup automatically. Please wait for the completion and click Next.
- Once your account is verified, iCareFone will automatically start generating a new backup of your WhatsApp data on your Android device. Depending on how much data you have, this can take a little while – just let it finish.
- Before transferring the backup, you need to turn off Find My iPhone on your iOS device. Go into Settings > your Apple ID > Find My and turn off Find My iPhone. This allows the uninterrupted transfer of your WhatsApp backup.
- Also, make sure both your Android and iPhone are fully charged so they don’t die mid-transfer! Finally, after the transfer is complete, uninstall and reinstall WhatsApp on your iPhone. This will allow you to access all your transferred WhatsApp data and chats from Android.
And that’s it! Just follow these steps clearly to seamlessly move your WhatsApp from Android to iPhone 15/ 15 Plus/ 15 Pro/ 15 Pro Max.
Final Words
Switching from an Android phone to an iPhone 15, but want to keep your WhatsApp data intact? This article discussed three ways to transfer WhatsApp from Android to iPhone 15/ 15 Plus/ 15 Pro/ 15 Pro Max. You can pick one way you like to transfer WhatsApp to iPhone 15. If Move to iOS does not work, You can give iCareFone Transfer a shot! As we mention in the article above, Tenorshare’s iCareFone Transfer provides an easy and effective way to transfer WhatsApp chats to new iPhone.