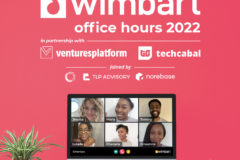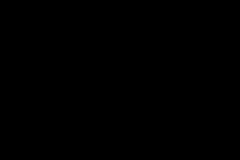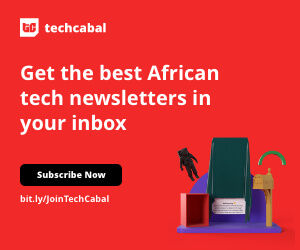Learning How to Record Gameplay on PC
In the ever-evolving PC gaming world, recording gameplay isn’t just for the pros. Whether to celebrate achievements, generate gaming content, or debug technological difficulties, gameplay recording has become indispensable for gamers of all skill levels. Imagine sharing strategies with friends or building content for your channel.
This guide simplifies the process, making it accessible for beginners to record and share gaming moments effortlessly. Let’s delve into the steps that will empower you to record PC gameplay like a pro, even starting from scratch. By this, you can elevate your gaming experience and make your mark in the gaming community!
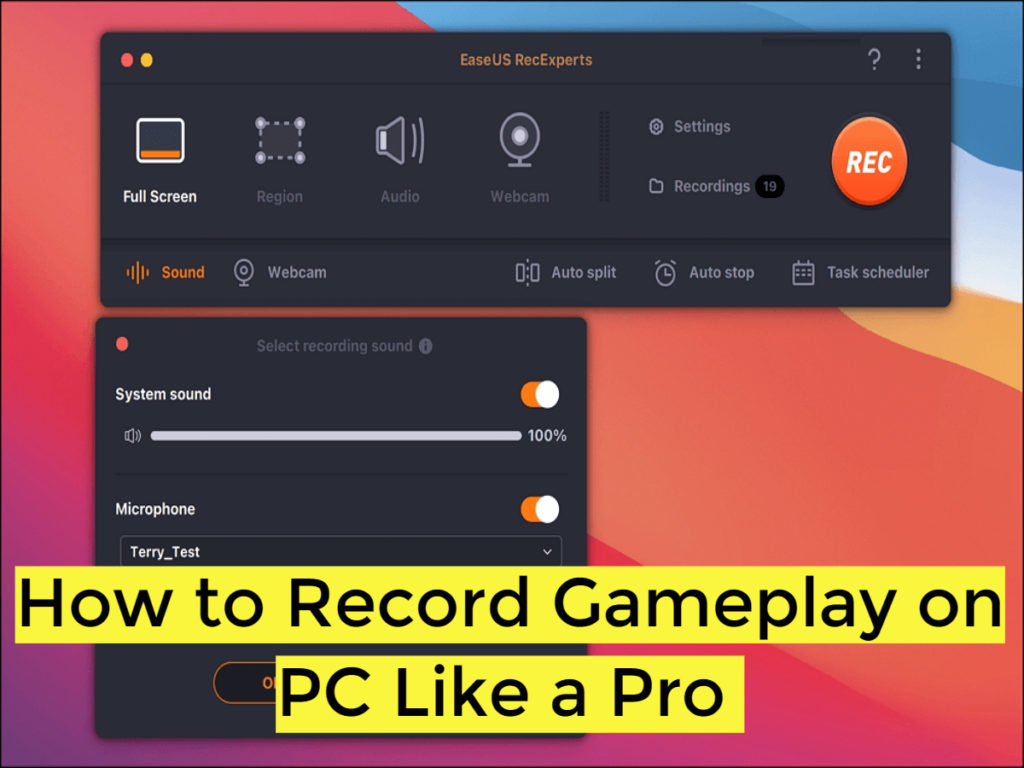
How to Record Gameplay on PC Using EaseUS RecExperts
You can unlock professional-level gameplay recordings on your PC effortlessly with EaseUS RecExperts. This Windows screen recorder captures remote online meetings and video calls seamlessly. As a free download, it records webcam videos and serves as a webcam overlay, enhancing engagement for tutorial videos or podcasts.
You can effortlessly record your entire screen on Windows 7/8/8.1/10 and 11 or choose a specific area during online meetings. Its standout feature is that it uses AI to remove noise from backgrounds, offering studio-like effects automatically. Moreover, the audio extractor feature will help you segregate the audio and videos. The video enhancer for 4K and 8K videos can improve the recorded video’s quality effortlessly.
Let’s unfold some of the key features of EaseUS RecExperts:
Key features:
- Ideal for users of all levels, beginners and professionals alike.
- Capture high-quality screen, audio, and webcam content seamlessly.
- Record meetings on Microsoft Teams, Google Meet, and other platforms effortlessly.
- Record online conferences without time restrictions.
- Enjoy the convenience of scheduling recordings with automated start and end functions.
Now, let’s discuss the steps to record gameplay on PC using EaseUS RecExperts:
Step 1. Download and Install EaseUS RecExperts on your PC. Launch and begin full-screen recording by clicking the “Full Screen” icon or customize the recording area using the crop option.

Step 2. Choose audio preferences (system sound & microphone) by navigating to the “Record Audio” tab on the left. Click on System Sound to choose from the option. You can adjust the settings by clicking on “Advanced options.”

Step 3. You can record a webcam alongside your screen by selecting the “Webcam” icon and configuring webcam device settings.
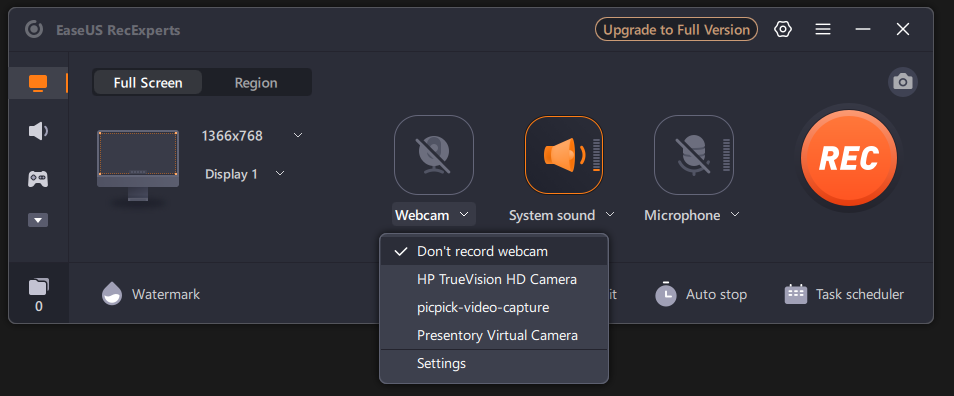
Step 4. If you want to record the gameplay alongside the webcam and microphone, navigate to the Record Game tab from the left. After that, capture gaming moments by clicking the “Select Game” button and choosing the window.

Step 5. Initiate recording with the “REC” button or default hotkeys (F9) and conclude using the same hotkey or stop button. Access the preview window post-recording to play and effortlessly review your captured video moments.
How to Record Gameplay on PC Using Windows Built-In Screen Recording Tool
Within Windows lies a built-in gem for capturing the thrill of your PC gaming adventures. With the “Game Bar,” an essential component of the “Game DVR” function incorporated in the Xbox app, you may easily record videos of your gaming. Furthermore, Windows has customizable keyboard shortcuts (Windows Logo Key + Alt + G), allowing you to record videos without the need for other programs. You can explore the world of gaming content creation with the convenience and versatility of Windows’ native video recording capabilities.
Pros:
- Built-in convenience with no need for external recording tools
- Directly upload gameplay footage to different platforms
- User-friendly game bar that is easy for all users
- Tailor recording controls to preference
- Effortlessly share clips with friends
Cons:
- It may lack some advanced recording options
- Editing capabilities are somewhat basic
- Few functions may not be present on older systems
Let’s check out to use this built-in tool for recording gameplay:
Step 1. Search and open the Game Bar on your Windows PC or Press the “Windows Logo Key + G” to launch the Game Bar. If needed, click the “Capture icon” to activate the Capture widget.
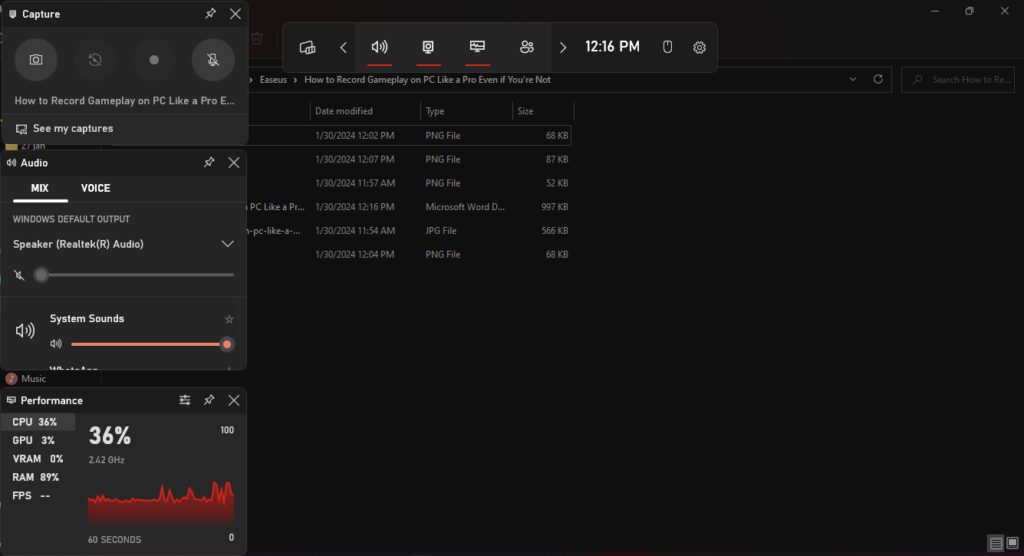
Step 2. Within the Capture widget, choose “Start Recording” (circle) to begin recording.
Step 3. Select “Stop recording” (square) to finish the recording.
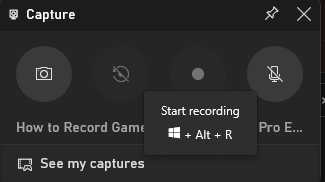
Note: For full-screen PC games, initiate recording with the Windows logo key + Alt + G. To edit a clip, click “See my captures” for further options.
How to Record Gameplay on PC Using OBS
Open Broadcaster Software (OBS) is a stellar option for those seeking a cost-free video recording solution. It stands out for its open-source nature and multifunctionality. It allows you to capture high-quality gameplay videos and various on-screen activities without charge.
Additionally, OBS supports live streaming on different platforms while playing or recording. With many free and commercial video editing software options, OBS provides a versatile and accessible way to elevate your recording and streaming experiences.
Pros:
- It supports diverse recording and live-streaming activities.
- Capture gameplay and activities in impressive and high quality.
- Ideal for recording and streaming on various platforms.
Cons:
- Novices may find the user interface challenging.
- Requires time and effort to master.
- The need for integrated editing features may be a drawback.
Now, let’s delve into the steps to harness the power of OBS Studio for your recording needs.
Step 1. Install OBS Studio on your desktop and configure your preferred system location.
Step 2. Launch the software and click “Settings” in the lower right corner. You need to adjust the following:
- Adjust Resolution and FPS: Click “Video,” set resolution (e.g., 1920×1080), and FPS.
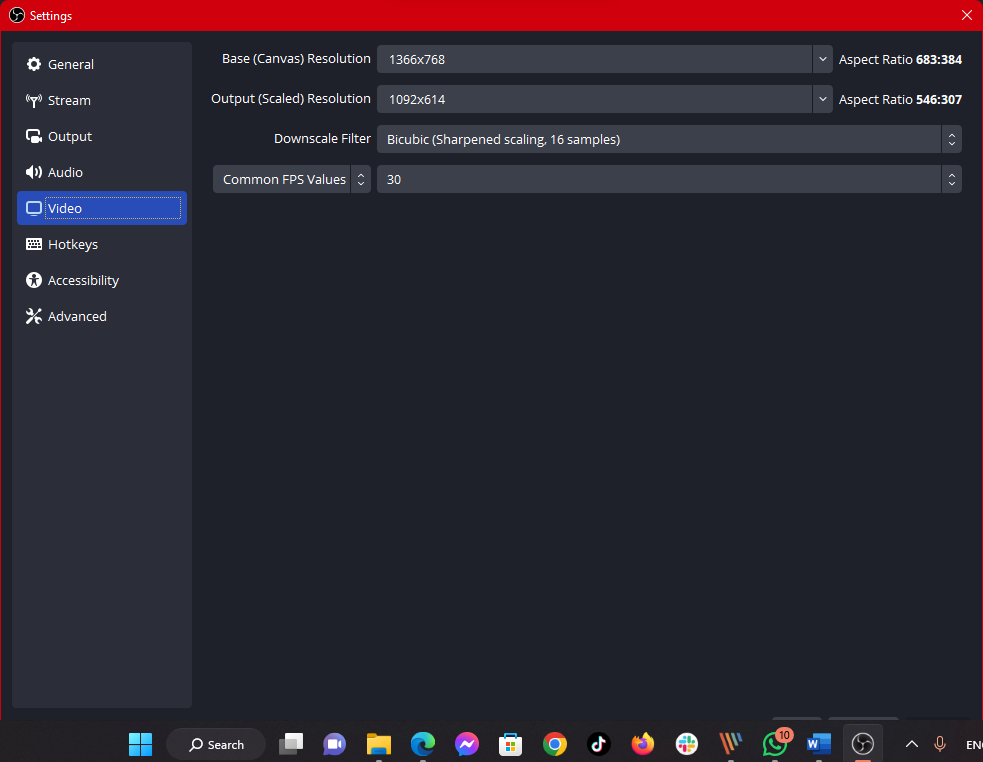
- Configure Output Settings: Choose “Output,” and adjust the format, quality, and saving path.
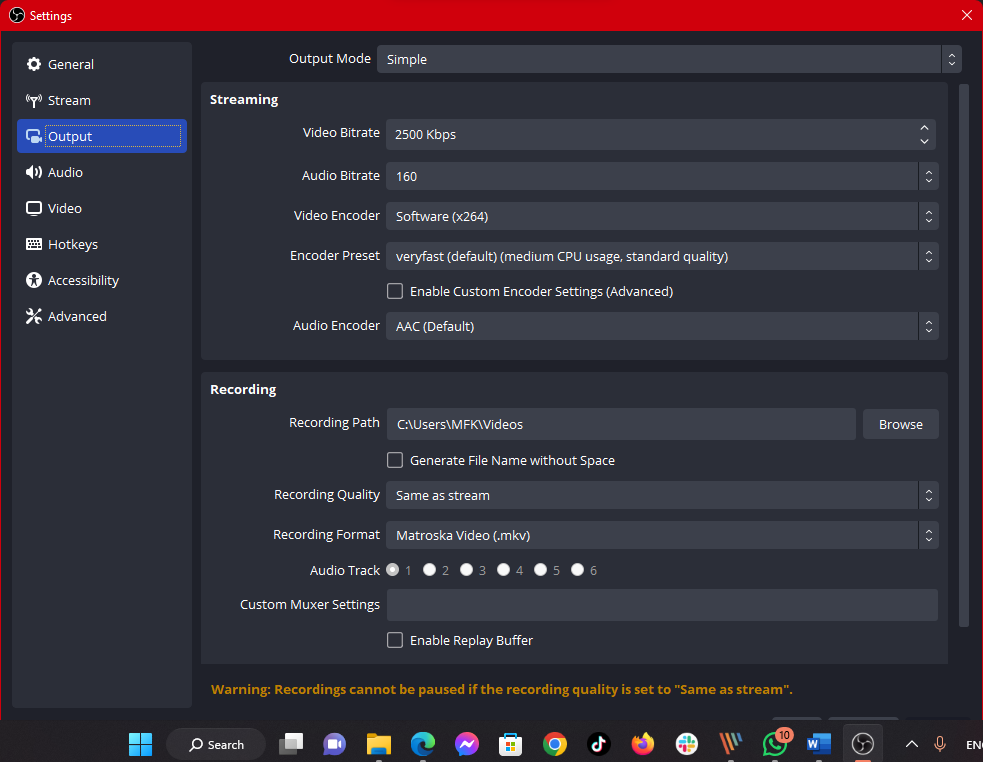
- Optimize Audio Quality: Set audio bitrate (e.g., above 192 and under 320).
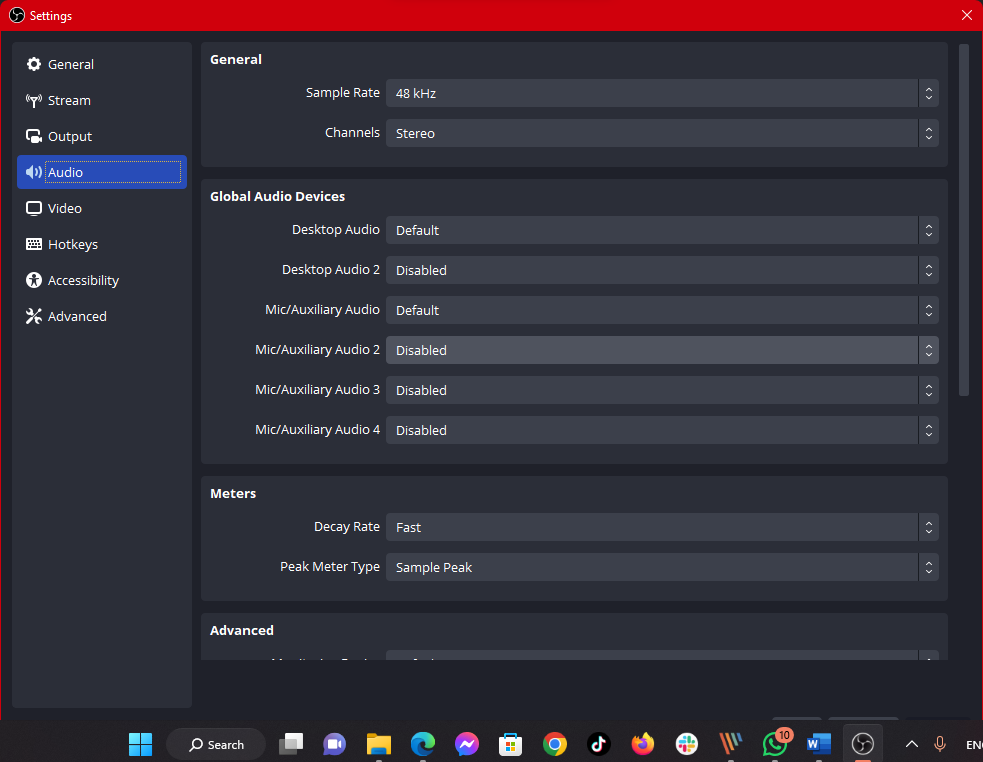
Step 3. Return to the main interface and locate the Sources box. Click the “+” icon, select “Game Capture,” and name your source.
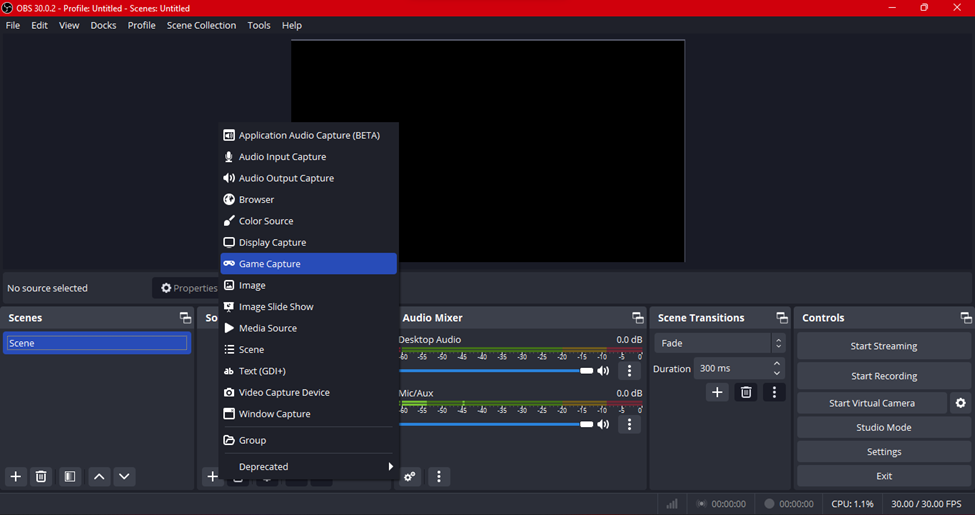
Step 4. After that, choose the desired game capture mode based on your recording needs. Click “Start Recording” when ready. OBS Studio will commence recording your gameplay as configured.
Step 5. Once done, click the Stop button to finish your gameplay recording.
Conclusion
In conclusion, mastering gameplay recording on PC is now within reach, even for novices. Windows’ built-in tools offer a straightforward option, while OBS Studio provides versatile features for advanced users. For a seamless experience, consider EaseUS RecExperts, bridging the gap between simplicity and professional-grade recording. This robust tool simplifies the process, allowing users to capture gaming moments effortlessly with high-quality video, audio, and webcam integration. Recording gameplay like a pro is no longer reserved for the experts but accessible to all!