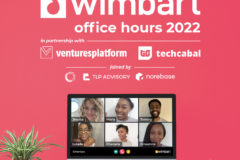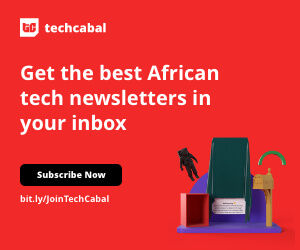Part 1: Introduction
Forgetting your iPhone passcode and facing a disabled device makes using iTunes for a factory reset crucial. It serves as the official way to unlock your phone, acting like a key to regain access when the passcode slips your mind. It’s significant because it’s a trusted and proper solution Apple provides.
iTunes can restore your iPhone, making it work again even if you’re locked out. The process erases everything on the phone, so having a backup is essential. Despite that, the method is crucial as it gives you a reliable way to make your iPhone usable without needing the passcode that slipped your mind. This article will outline the detailed steps to unlock disabled iPhone with iTunes, allowing you to seamlessly regain access to your device without compromising its security. So, let’s begin!
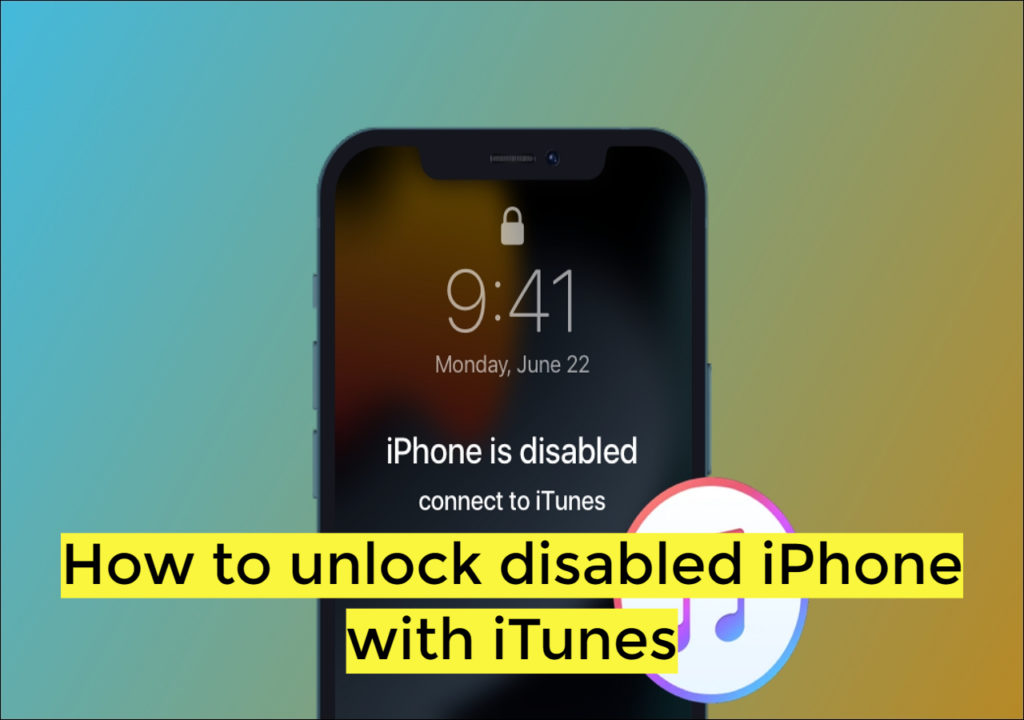
Part 2: How to Unlock a Disabled iPhone with iTunes – Step-by-Step Guide
Are you facing the problem of a locked and disabled iPhone? No worries – iTunes offers a simple solution to unlock a disabled device. Whether due to forgotten passcodes or multiple wrong entries, this guide will walk you through restoring access to your iPhone using iTunes. Let’s explore the steps to regain control of your device effortlessly.
Step 1. Link your iPhone to a computer having iTunes using the USB cord.
Step 2. Open iTunes and patiently wait for it to recognize your device.
Step 3. Press and simultaneously hold the Power and Volume Down buttons (or the Home buttons for older iPhone models). Hold the buttons until your iPhone enters recovery mode and the corresponding screen appears.
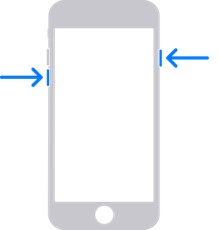
Step 3. In iTunes, a prompt will notify you that your iPhone is in recovery mode and requires restoration.
Step 4. Select “Restore” and follow the next on-screen instructions.
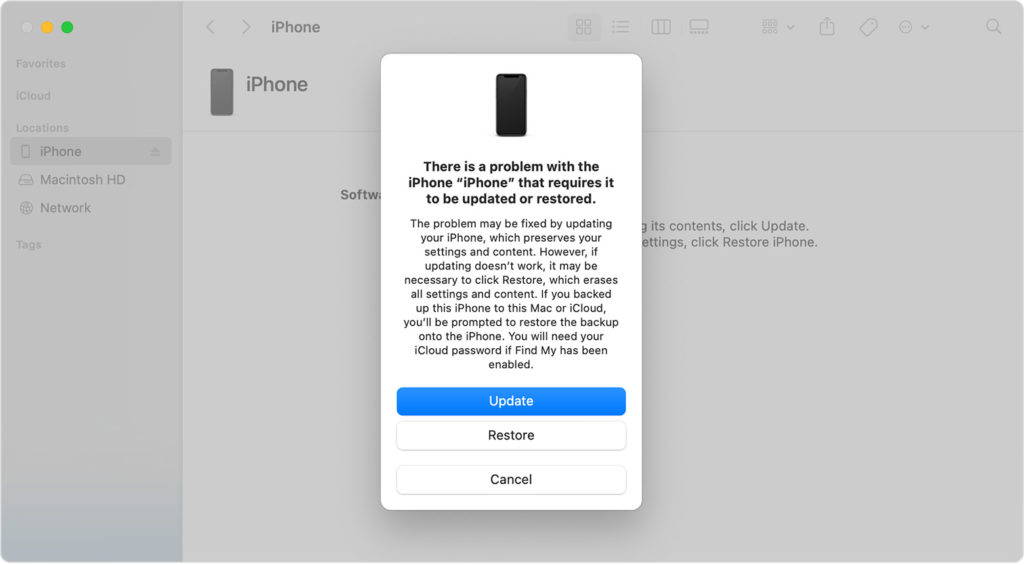
Step 5. Once the restoration process concludes, the “Set Up iPhone” screen will be visible. Lastly, set up your iPhone.
Part 3: How to Unlock a Disabled iPhone Without iTunes
If you don’t want to use iTunes as an option for unlocking, there are many other methods at your disposal. These approaches provide user-friendly options to unlock your disabled iPhone. Read further to discover these alternatives and find the one that suits your preferences.
1. Unlock a Disabled iPhone using a Personal Computer
EaseUS MobiUnlock may unlock a disabled iPhone from a personal computer. It provides a simple solution for people needing assistance with forgotten passwords or device disablement. This user-friendly program is mainly developed to unlock iPhone and iPad displays without needing iTunes.
MobiUnlock swiftly removes a wide range of passcodes, including 4 or 6 numbers passcode, custom passcode with numerics, alphanumeric, Touch ID, and Face ID, in a few easy steps. Beyond screen passcodes, this versatile software can unlock Apple ID passcode and screen time passcodes, remove iTunes backup lock, and manage iOS passwords.
Key Features:
- Simplified design for ease of navigation and operation.
- Unlock various passcodes, including Touch ID and Face ID.
- Quick and hassle-free firmware download for device unlocking.
- Furthermore, unlock Apple ID, screen time passcode, and manage iOS passwords.
- Reliable and secure unlocking process for disabled iPhones and iPads.
Now, let’s explore the steps to use this tool:
Step 1. Open EaseUS MobiUnlock and connect your device to the computer. From the EaseUS MobiUnlock home page, choose “Unlock Screen Passcode” from the main window.
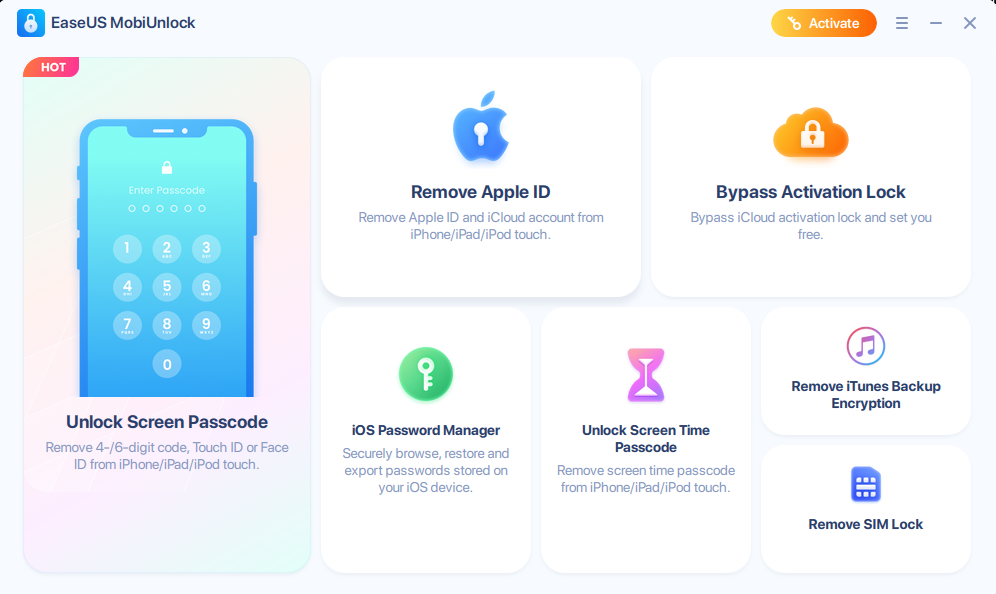
Step 2. Upon device recognition. Then choose the “Start” button to initiate the unlocking process.
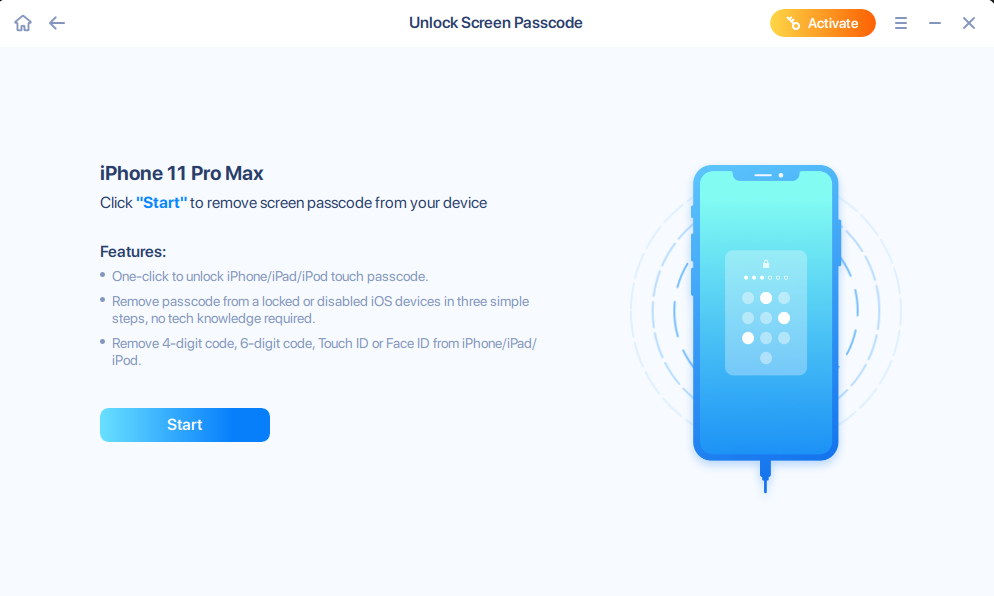
Step 3. Confirm your phone’s model and click “Next” to get the required firmware. If already downloaded, select the firmware directly.
Step 4. Once firmware verification is complete, click “Unlock Now.” In the subsequent pop-up window, provide the necessary information and proceed by clicking “Unlock.”
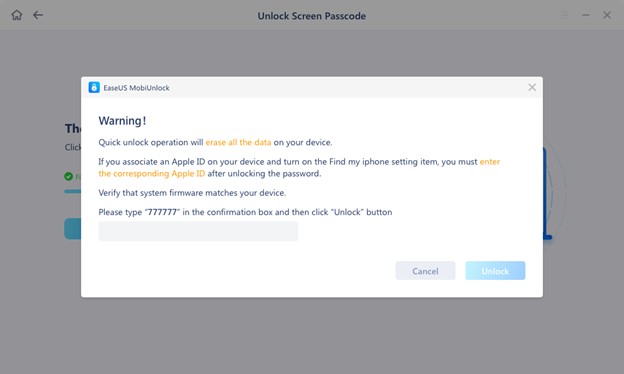
Step 5. In a matter of seconds, your disabled iPhone will be successfully unlocked.
2. Fix Disabled iPhone via iCloud
When faced with a disabled iPhone, unlocking it via iCloud becomes a valuable solution. This method enables users to regain access without relying on iTunes. By using the power of iCloud, individuals can remotely erase the device and remove the passcode.
This user-friendly approach ensures convenience and accessibility, making it a practical option for those seeking to unlock a disabled iPhone. Read on to discover the steps to unlocking your disabled iPhone using iCloud.
Step 1. Go to icloud.com/find on your computer.
Step 2. Click the Sign in button and enter the required credentials.
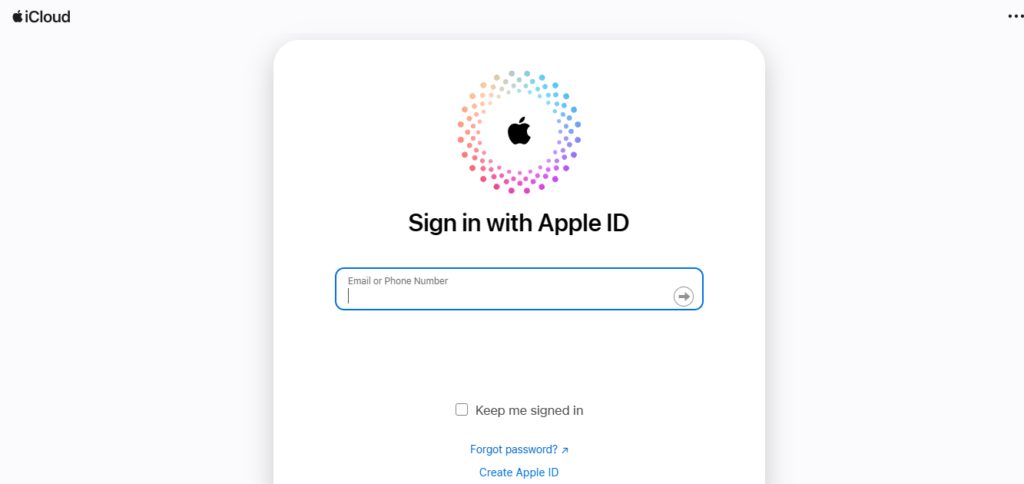
Step 3. If the all devices’ list is not visible, click the expand button (a small rectangle with two arrows pointing up and down). Select your disabled device from the list. Click on “Erase This Device.”

Step 4. Proceed by clicking Next. Authenticate the action by entering your Apple ID password. Once the device is successfully wiped, it will restart like a new iPhone.
Step 5. Follow the setup process on your device.
Conclusion
Restoring a disabled iPhone via iTunes is a straightforward and trustworthy method, although it may cause data loss. While it meets its objective, clients who need a more user-friendly and customizable solution may prefer EaseUS MobiUnlock. It has an easy-to-use process that quickly removes passcodes, allowing you to control many iOS security settings.
Moreover, its comprehensive functionality provides a convenient alternative for unlocking iPhones, making it a valuable tool for those seeking an accessible and reliable solution beyond iTunes. Consider exploring EaseUS MobiUnlock for a more seamless unlocking experience!
FAQs About Unlocking a Disabled iPhone
Here are some common FAQs about unlocking a disabled iPhone:
1. What are the methods to unlock a disabled iPhone without iTunes?
Additional options for restoring a disabled iPhone besides iTunes include EaseUS MobiUnlock, iCloud, and the Find My iPhone app. These solutions offer many ways to regain access to your device without utilizing the official iTunes procedure.
2. Are there ways to unlock a disabled iPhone without losing data?
Unlocking a disabled iPhone without losing data is possible in rare scenarios. A backup containing the required data and settings ensures minimal impact on data when restoring the device.
3. How can one unlock an iPhone stating “Is Disabled Connect to iTunes” without a computer?
Whenever your iPhone shows “Disabled, connect to iTunes,” you may utilize iCloud, iTunes or the Find My iPhone app to avoid the requirement for a computer. These options allow you to handle the problem without using a computer-based solution.