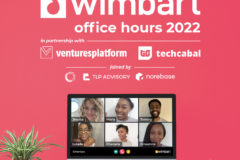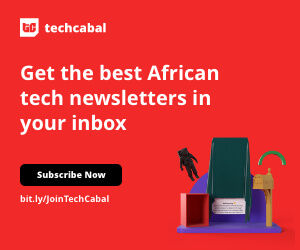Each new iPhone brings even more astonishing camera quality. While that’s a big win, it often leads to the hassle of managing duplicate photos. Sometimes, the duplicate photos can clutter your library to the point of becoming unmanageable. They can either take up significant storage space or make it hard to browse and find the right photos. This leads to the question: how to delete duplicate photos on iPhone.
There are many ways to remove duplicates from Apple Photos app, but the preference should be to use the simple and quick ones. Therefore, this guide will present the two best ways to perform iPhone photo cleanup in seconds. So, let’s get started!
Part 1. Why Do Photos Keep Duplicating on iPhone?
Many factors can contribute to the duplication of photos on iPhone. Some of the common ones include:
- Photo Editing: When you use a third-party app to edit photos, it will save the edited photos as a separate file. So, you will have two files: one original and one edited. This gradually piles up duplicate photos on your iPhone:
- HDR Feature: The HDR (High Dynamic Range) feature is a camera effect on iPhones that takes sharper photos. It takes multiple pictures and then combines them into one.
- Burst Mode Shooting: The iPhone’s burst mode can take multiple pictures in seconds to capture fast-moving events. However, it will save all the image sequences.
- Multiple Cloud Services: If multiple cloud services are linked to your iPhone, duplicate photos can increase because the same photos may be syncing from different places.
All the above factors are often the reason why photos keep duplicating on iPhone.
Part 2. How to Delete Duplicate Photos on iPhone with AI Magic? [FREE]
Who wouldn’t like deleting duplicate photos on iPhone in seconds with 1-2 simple clicks? That’s the magic Cleanup Pro App offers with its AI cleaning technology.
Cleanup Pro App is the best cleanup app for iPhone that provides AI-driven intelligent cleaning experience. It performs a deep scan of your iPhone photos and extracts all the duplicate, oversized, blurred, similar, GIF, and other photos. Afterward, you can simply select and delete the unwanted photos. The best part is that it supports all iOS versions, including the latest iOS 18.
Here’s how to delete photos from iPhone with Cleanup Pro App:
Step 1. Install and launch the Cleanup Pro App from the App Store.
Step 2. Under the Photos tab, you can view all the iPhone photos. From there, you can swipe photos up to delete unwanted ones instantly.
Step 3. To delete all duplicate photos at once, click AI Cleaning > Scan. The scan will begin right away.
Step 4. After the scan, select the Duplicate Photos and similar folders you want to delete and tap Clear All > Delete.
Step 5. Open the trash folder to review the deleted files and tap Delete All to permanently delete them.
That’s all! With a few clicks with the Cleanup Pro App, you are able to remove duplicate photo iPhone effortlessly.
Other Hot Features in Cleanup Pro App
- Clean up all types of clutter to free up storage with AI.
- Swipe to organize photos into albums
- Compress videos and photos seamlessly without quality loss.
- Clean contacts by removing duplicate contacts.
- Create a secure space to hide your photos, files, and contacts.
Part 3. How to Delete Duplicate Photos from iPhone with Photos App?
There are two ways to delete duplicates photos from iPhone with Photos app:
Way 1: Use the Photos App to Delete / Merge Duplicate Photos [For iOS 16 to iOS 18 Users]
The Photos app on your iPhone is more capable than you think. It has a built-in “Duplicates” folder that automatically stores duplicate photos on your iPhone. You can open that folder and select and merge or delete duplicate images.
Follow the below steps to learn how to remove duplicate photos on iPhone with the Photos app:
Step 1. Open the Photos app.
Step 2. Click Albums from the bottom. Afterward, scroll down and click Duplicates.
Step 3. Click Select and pick all the duplicate photos to merge.
Step 4. Tap Merge > Delete [number] Photos.
This way, you can have iPhone photos cleanup by smartly cleaning through the Duplicate photos.
Way 2: Delete Duplicate Images Manually
If you like deleting duplicate images manually, you can do that too from the Photos app. In this method, you go through the photos album manually, select duplicate photos, and remove them.
Follow the below steps to learn how to delete duplicate pictures on iPhone manually:
Step 1. Launch the Photos app and click Library.
Step 2. Click Select.
Step 3. Select all the photos to delete and click the Trash icon.
Step 4. Confirm the deletion.
This is how you can have iPhone photos deleted in a manual way.
Part 3. How to Avoid iPhone Duplicating Photos?
Now that you know how to delete duplicate photos on iPhone, it is also important to learn how to avoid this scenario in the first place. Some of the best practices to avoid iPhone duplicating photos are as follows:
- Remove duplicate photos immediately
Whenever you take multiple shots just to click the perfect photo, remove the duplicate photos immediately. If you leave them, they will eventually accumulate in your duplicate photo count.
- Manage Burst Mode Photos
Once you have taken the photos in the burst mode, spare 2-3 minutes and select the photos you need. To do so:
- Go to the Albums tab. Under Media Types, select Bursts.
- Pick one of the Bursts to view all photos in it.
- Click Select from the bottom and go through the photos while tapping the circle for all the photos you want to keep.
- Once you have selected the desired photos, click Done > Keep Only 1 Favorite.
- Do the same steps for other burst photos.
- Turn off Keep Normal Photos for HDR
If you use HDR mode, you should turn off the Keep Normal Photo option. This will ensure that your camera does not save both the normal and HDR photos. To disable it:
- Launch the Settings app.
- Click Camera.
- Turn off Keep Normal Photo.
Part 4. Conclusion
Deleting duplicate photos can save your iPhone storage space and let you have a well-managed photo album. Above, we have discussed how to delete duplicate photos from iPhone using the Cleanup Pro App and Photos app. You can use any one of them and have iPhone storage cleanup. However, the Cleanup Pro App seems more beneficial, as it performs intelligent AI cleaning and also allows you to delete blurred, similar, oversized, and similar other photos. Therefore, install the iPhone Cleanup Pro App and clean up your iPhone with simple clicks.