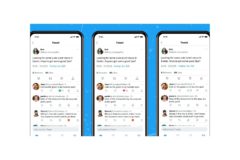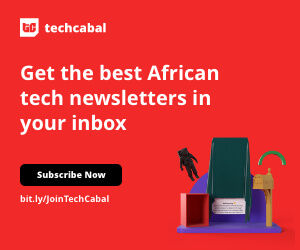A while back, KK’s phone kaboom-ed.
KK is the Managing Editor here at TechCabal. And while her phone didn’t exactly explode, it had a ton of important TC info that we couldn’t access. KK needed her data transferred to a new phone, and she needed it done fast.
If you’ve ever been in KK’s position, you’d know how frustrating it is to risk losing all your data after your phone gets damaged.
But what if I showed you a way to move data from a damaged smartphone (android and iPhone) to a new one without paying some repair dude a ton of cash?
Yep, it’s possible. Let’s show you how.
1. A stitch in time saves your dime
Do you regularly back up your data to your Google account or iCloud? Then congratulations, you’ve saved time and money. You can move data from your damaged phone to your new phone easily.
All you have to do is follow the usual set-up prompt on your new Android or iPhone, sign in with your Google credentials or Apple account ID, choose to restore from your cloud backup and voila! Your stuff is back.
If you don’t have a backup of your files, then there’s another way to retrieve your files from a broken phone.
2. Retrieving your data the wire-ful way
This process works in three situations and they all require some hardware or the other. We’ll look at them below.
a. Damaged phone screen but the touchscreen function works
This can happen in a variety of cases. For instance, when your screen cracks after you drop it, but the touchscreen still works. Or when a little water gets into the screen, but it’s still usable—partially at least.
What you have to do is connect your damaged phone to a computer using a USB cord. Ensure the PC can access your device, then transfer your files to the PC.
After that, you can now move the backed up data from your damaged phone to your new device, free of charge.
b. Screen is working but your touchscreen function is kaput
In this scenario, your phone screen is completely shattered. Although you can still see blurry images on the screen, your touchscreen is gone forever.
Readers and gentle-beings, for our next stunt we will require an array of tools:
- A computer
- USB cord
- A USB mouse (your cord should be able to connect to this, if it can’t, use an OTG)
- USB splitter cable, OR
- USB Hub with HDMI
PS: The splitter cable is cheaper than the HDMI hub. They both look like this.

Got all that? Good. Here’s what you’ll do.
- Plug the USB Hub/Splitter cable into your phone
- Then connect the mouse to the Hub/Splitter cable.
- If your phone is locked with a password, you can use the mouse to type in your password or draw a pattern (this will take some practice)
- Once it’s unlocked, connect your phone to the Hub/Splitter cable
- It’ll show the usual file transfer prompt, grant the permission using the mouse.
- Your phone storage will appear under My Computer or This PC, copy and paste what you want.
This is still the simple part. What if your entire screen is blank and you can’t see anything? Yikes, that’s tough. But there’s still a way around that.
c. Screen’s blank? Take a blind guess.
Your village people put in a little overtime and now your phone screen is completely blank. You can hear it ring and ping, but you can’t see it do any of these things. Don’t worry, we can help. However, you’ll need to jog your memory for this. Here we go.
- Make sure your phone is on. You can check this by calling it on another phone.
- Connect it to your PC with a USB cord. Your computer should make a notification sound to show it’s connected.
- And here’s the tricky part. You’ll have to guess where the file transfer prompt usually appears on your phone. Or you can just tap away on your screen—imagine you’re Malorie from Bird Box.
If you can’t remember the exact position of the prompt, you can find a phone that’s exactly like yours to check. When you’ve successfully granted permission, you’ll see your phone storage on your PC and the rest is easy.
What if my phone’s completely dead?
If your phone isn’t showing any signs of life at all, there’s not much you can do besides taking it to a repair shop. You can try charging it and connecting it with your usual cord to your laptop. And if you’re fortunate enough, your laptop might recognize the device with no permission needed—they call this an Autoplay feature.
However, if this doesn’t work, you need to make that trip. You’ve done your best!
We hope this helps you out someday, and if you know any other way to move your data from a damaged phone to a new phone, please share it with us in the comment section. We’d love to hear from you. You might also be interested in this article on how to recover deleted iMessages on your Mac device. Don’t forget to share this article with your people. You never know who may need it.