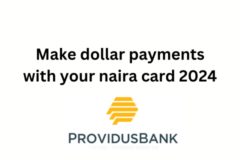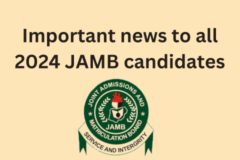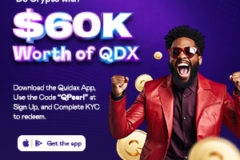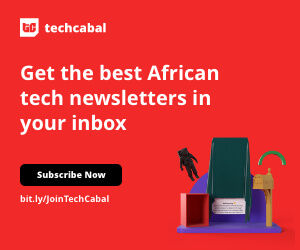In a recent article, we covered how you can flash your Android with the use of a laptop. Nevertheless, flashing an Android phone without a computer can be a useful skill to have, especially when you can’t access a pc. This guide will walk you through the steps to successfully flash your Android phone without the need for a computer.
1. Backup data
Before you begin the flashing process, it’s essential to back up all your data to prevent any loss. Use built-in backup options or third-party apps to save your contacts, messages, photos, and any important files.
2. Enable developer options
Go to your phone’s Settings and navigate to “About Phone.” Look for the “Build Number” and tap it repeatedly until you see a message confirming that Developer Options have been enabled.
3. Enable OEM unlocking and USB Debugging to continue android flash
Inside Developer Options, enable “OEM Unlocking” and “USB Debugging.” These options will allow your device to communicate with external tools for flashing purposes.
4. Download required files to your Android to flash without computer
Download the necessary files for flashing. This might include a custom recovery like TWRP (Team Win Recovery Project) and the ROM or firmware you want to install. Ensure that you download files compatible with your specific device model.
5. Transfer files to your phone
Connect your Android phone to a Wi-Fi network and transfer the downloaded files (custom recovery and ROM) to your phone’s internal storage or an external SD card if applicable.
6. Boot into recovery mode to flash your Android without a computer
Power off your phone. Then, boot into recovery mode. The method can vary slightly between devices, but it usually involves pressing and holding specific button combinations (like Volume Up + Power) until the recovery menu appears.
7. Backup your current ROM (Optional)
Before flashing, it’s a good practice to create a backup of your current ROM using the custom recovery. This will allow you to restore your device if something goes wrong during the flashing process.
8. Flashing the custom recovery
Using the recovery menu, flash the custom recovery (TWRP) that you downloaded earlier. This will replace the stock recovery on your device.
9. Wipe data and cache (Recommended)
In the recovery menu, perform a factory reset by wiping data and cache. This will ensure a clean installation of the new ROM and prevent any compatibility issues.
10. Flash the new ROM
Using the custom recovery, navigate to the location where you saved the ROM file and initiate the flashing process. Once the ROM is successfully flashed, your device will have the new firmware or custom ROM installed.
11. Reboot your device to complete Android flash without computer
After flashing is complete, reboot your device. It might take a little longer than usual during the first boot as the system is adjusting to the changes.
And that’s it! You’ve successfully flashed your Android phone without a computer.