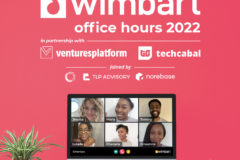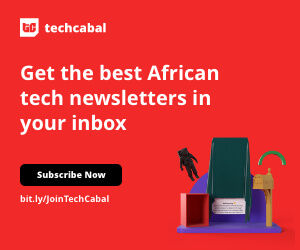Part 1. Overview
Navigating transferring data between your old and new phone without Wi-Fi may seem challenging, but viable alternatives exist. The prospect of moving all your data, including contacts, photos, apps, and settings, might raise concerns. Alternative pathways emerge when traditional methods like wireless data transfer are not an option.
There are diverse ways to ensure a seamless transition, whether through physical connections using USB cables, Bluetooth capabilities, or external storage devices. Each approach has its unique advantages, catering to different preferences and circumstances. In this guide, we will learn the complete details about “how do I transfer everything from my old phone to my new phone when there is no Wi-Fi.” So, let’s begin!
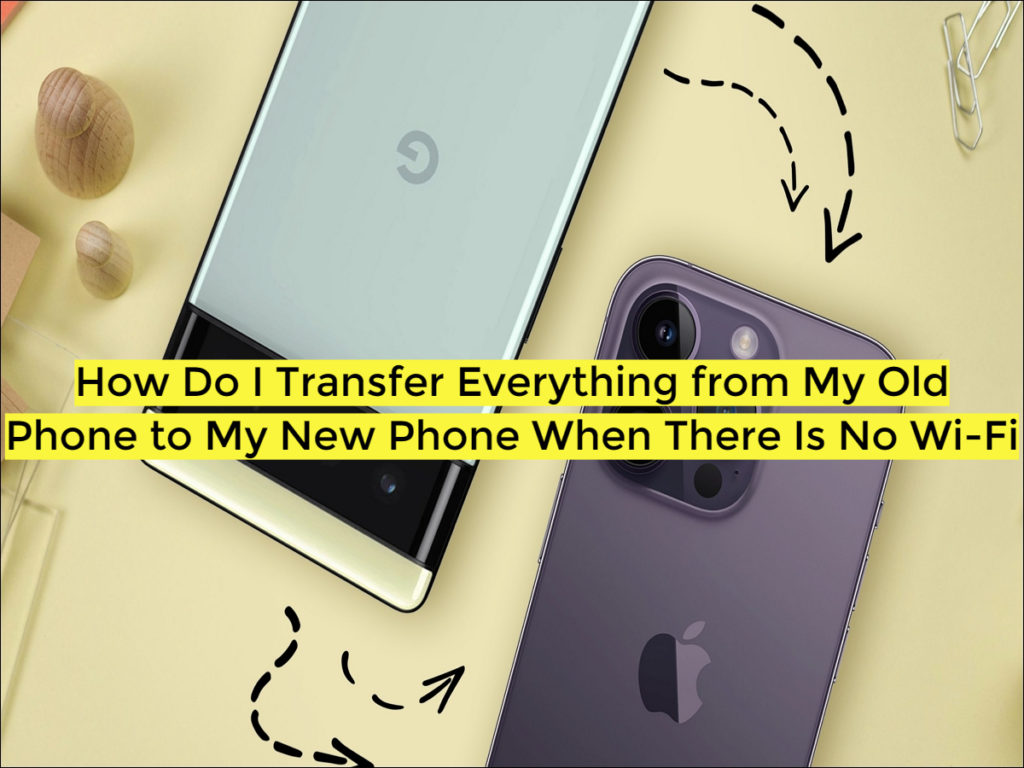
Part 2. How to Transfer All Data Without Wi-Fi from an Old to New Phone [iOS & Android]
EaseUS MobiMover makes managing iOS and Android data easy. You can move data between iPhones and Androids effortlessly for smooth transitions. With MobiMover, managing various types of data becomes a breeze. Move your voice recording, songs, clips, audiobook, ringtones and playlists easily. Transfer your precious memories stored in the Photos, My Files, or Photo Stream effortlessly. Enjoy flexibility in handling movies, and music videos. MobiMover also supports transferring essential data like text messages, contacts, PDF books, notes, and voicemail.
Key Features
- Seamlessly move data between iPhone/iPad and Android devices effortlessly.
- Safeguard your iPhone with easy backup and quick restoration options.
- Effortlessly transfer and back up your WhatsApp chat history securely.
- Serve multiple clients efficiently with their reliable data transfer services.
- Conveniently support monthly purchases for a flexible and tailored experience.
Now, let’s have a look at the simple and easy steps to use this method:
Step 1. Connect both phones to your computer and open EaseUS MobiMover. Click “Phone to Phone,” confirm the transfer direction, and proceed by clicking “Next.”
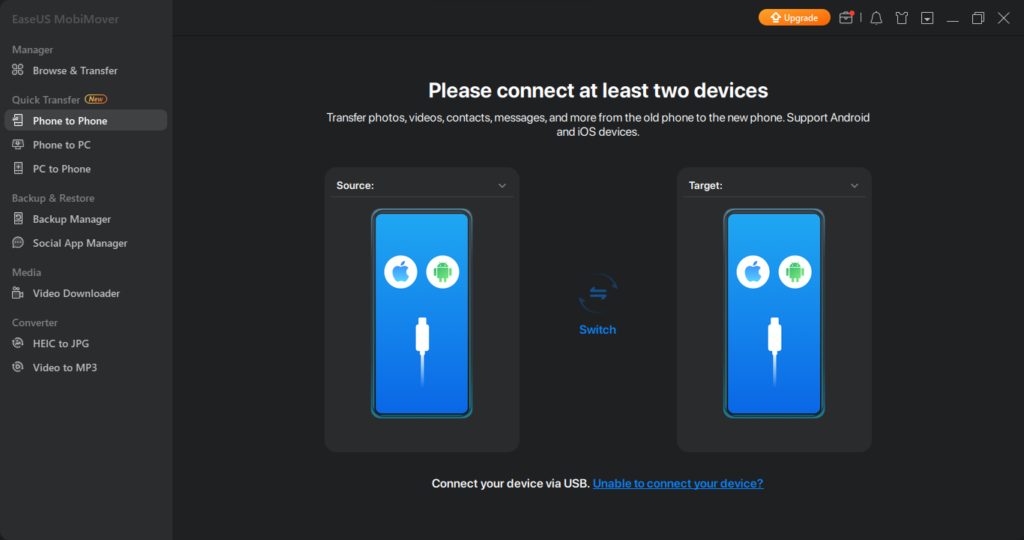
Step 2. Choose the specific categories you wish to transfer and hit “Transfer.”

Step 3. Allow the tool to complete the transfer from one phone to another. Once finished, verify the new files in the respective apps or locations.
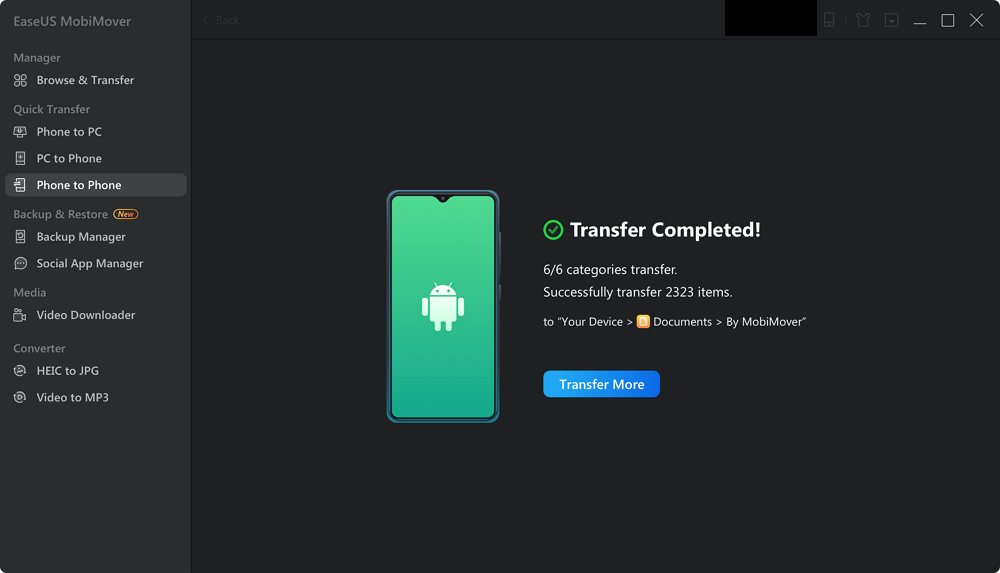
Part 3. Two Alternate Methods to Transfer Everything from an iPhone to Another iPhone Without Wi-Fi
Now, let’s discover hassle-free ways to transfer all your iPhone data to another without relying on Wi-Fi. Explore alternative methods to ensure a smooth transition for your valuable content, making the process efficient and accessible, even without a wireless connection.
1)iCloud
Quickly transfer everything from one iPhone to another without Wi-Fi using a simple and user-friendly method like iCloud. This straightforward approach lets you move your photos and contacts more seamlessly, ensuring a smooth transition between your devices. No need for complex technical steps—this method simplifies the process, making it accessible for users of all levels. With just a few taps, your valuable data is securely transferred, saving you time and effort. Check out the easy steps for this method below!
Step 1. Access your old iPhone’s Settings and navigate to [your name] > iCloud. Enable app-specific backup for desired data transfer.
Step 2. Tap iCloud Backup, then click “Back Up Now” for secure storage.
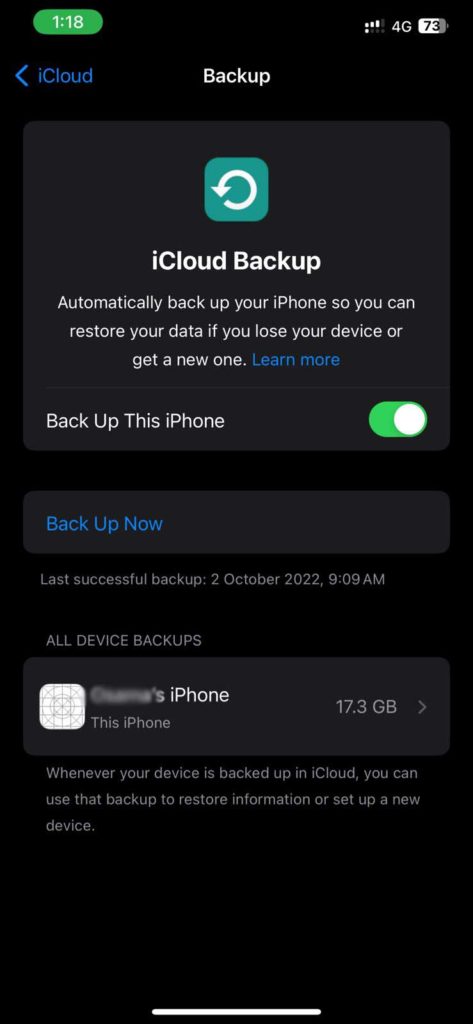
Step 3. On your new iPhone, follow the on-screen setup. Choose “Restore from iCloud Backup” on Apps & Data setup.
Step 4. Log in with iCloud ID and select the desired backup for restoration.
2)iTunes
For a comprehensive transfer of data from one iPhone to another, utilize an iTunes backup. This method captures nearly all data and settings on your iOS device, ensuring a thorough encapsulation of your device’s current state. Let’s explore its complete steps in detail!
Step 1. Connect your old device to the computer using USB. In iTunes, go to “Device” > “Summary.”
Step 2. Click “Back Up Now” to back up your old iPhone.
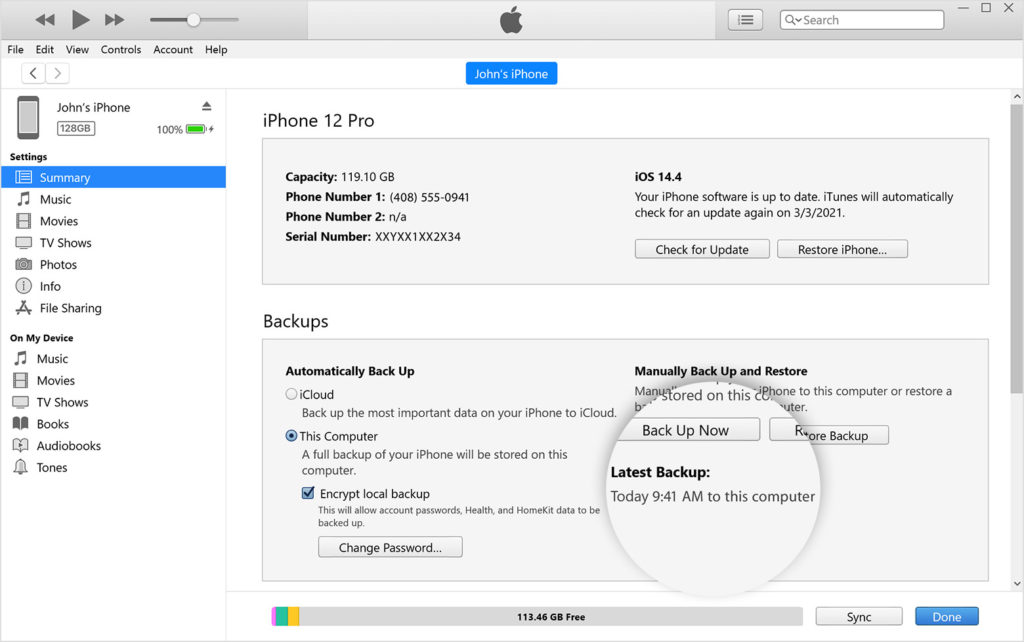
Step 3. Set up your new device until you see the Apps & Data screen. Select “Restore from Mac or PC,” and after that, connect your new phone.
Step 4. Click “Device” in iTunes, and select “Restore Backup.” Pick the correct backup and wait for the process to finish.
Part 4. Three Alternative Methods to Transfer Everything from an Android to Another Android Without Wi-Fi
You can start a journey of seamless data transfer between Android devices without relying on Wi-Fi. Explore three alternative methods that simplify moving everything from apps to contacts, ensuring a smooth transition. These versatile approaches cater to different preferences, offering users convenient solutions for transferring valuable data effortlessly.
1)Bluetooth
A simple solution for transferring everything between Android devices without Wi-Fi is Bluetooth. This method provides an uncomplicated way to share your data more effortlessly. You can avoid needing a wireless connection as you discover the ease of using Bluetooth to manage data smoothly between your Android devices.
Thus, utilizing the one-to-one transmission media via 2.4GHz radio waves, you’ll not need Wi-Fi to share the data among devices. Let’s look at a straightforward process that lets you quickly transfer valuable content without navigating complex technicalities.
Step 1. Enable Bluetooth on both Android phones via “Settings > Connections > Bluetooth.”
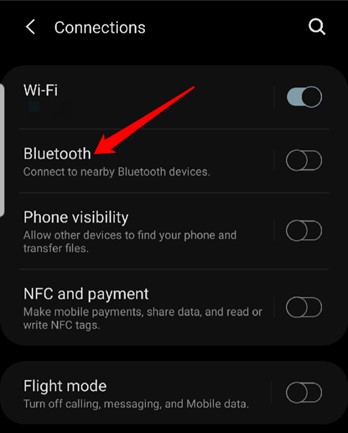
Step 2. Pair the devices by tapping the Bluetooth Toggle and selecting the target Android phone.
Step 3. In File Explorer or Gallery, choose files, tap three dots, select “Share,” and click the Bluetooth icon. Pick the destination Android phone for data transfer.
Step 4. Accept the incoming file notification on the receiving Android phone.
2)USB Cable
Another effective method for transferring data between Android devices is through USB cables. The Android system’s open nature simplifies the process, making it more straightforward than transferring data between iPhones.
Using USB cables, you can directly transfer Android data. This method offers convenience and efficiency, seamlessly allowing you to move your files and information without wireless connections. Learn how to utilize USB cables to transfer your Android data effortlessly and enjoy the simplicity of this direct data transfer approach.
Using a computer:
Step 1. Link both Android phones to a computer using USB cables.
Step 2. Access My Files.
Step 3. Highlight the data you wish to transfer and then perform a copy-paste action between the two Android devices.
Without a computer:
Step 1. Connect Android phones using USB-C cables and a USB-C connector.
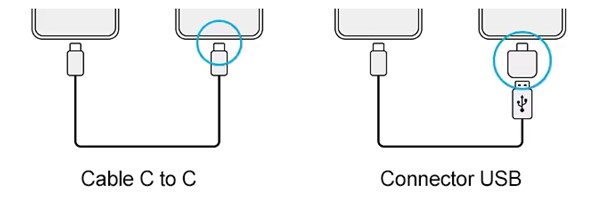
Step 2. Locate the desired content and copy it directly from one Android device to the other.
3)Cloud
The third method involves utilizing a Cloud service, particularly Google Cloud, for a free and wireless data transfer to a new phone. This service offers various options, such as Google Drive, Gmail account, and Google Photos, allowing you to sync different files between two phones. Choose the suitable tool for your specific needs. If you prefer a one-click transfer from Android to Android, opt for Google Drive backup, which provides free 15 GB storage for each Google account.
Let’s explore the steps to transfer data wirelessly using the built-in Google Drive backup service.
Step 1. Sign in to your Google Account on your old Android in Settings; create one if needed.
Step 2. Go to “Settings” and select “System“. After that, choose “Backup” and then select “Back up to Google Drive” and then “Back up Now“.
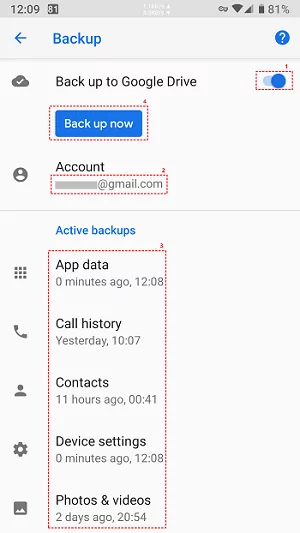
Step 3. On your new Android, choose “Restore data from an old device” during setup and pick the data you want to restore.
Conclusion
In conclusion, overcoming the need for Wi-Fi for transferring data between old and new phones is feasible via various alternative efficient methods. EaseUS MobiMover is an easy program that makes data transfer between phones simple. Its straightforward interface and advanced features make switching devices smooth. Download it now to avail yourself of the best benefits!
Frequently Asked Questions (FAQs) About Phone-to-Phone Data Transfer
1. Where can I find files transferred via Bluetooth on Android?
Bluetooth transfer files are located in the Bluetooth folder on your Android device, accessible through the “File Manager.”
2. Can phone-to-phone transfer tools move data between Android and iPhone?
Yes, tools like EaseUS MobiMover support cross-platform transfers, making it easy to move data between Android and iPhone devices. You can connect both phones simultaneously, select the data to transfer, and your files will be transferred in no time.
3. Can I transfer all types of data using phone-to-phone transfer methods?
Yes, depending on the chosen method, you can transfer various data, including contacts, photos, apps, and more, ensuring a comprehensive transition between devices.