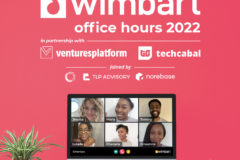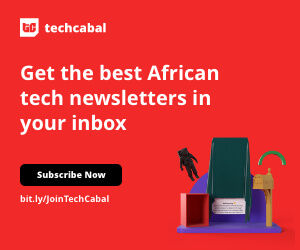| topaz video enhancer | topaz video enhance ai |
| topaz video enhancer ai | |
| topaz video enhancing ai | |
| topaz videoenhanceai | |
| topaz video enhance | |
| topaz labs video enhance ai | |
| topaz enhance ai | |
| topaz video enhancer | |
| topaz video enhance ai free | |
| topaz ai video enhance |
Banner:
Enhancing video quality is crucial for creating engaging and professional content. While Topaz Video Enhance AI is a renowned tool in this space, several other powerful alternatives can offer similar or even unique features to elevate your videos. This guide explores the top seven alternatives to Topaz Video Enhancer, each equipped with advanced capabilities to boost video quality. Whether you’re looking for AI-driven enhancements, noise reduction, or color correction, these tools are designed to cater to various needs and preferences. From user-friendly interfaces to high-performance algorithms, these alternatives provide effective solutions to enhance your videos’ clarity, detail, and overall visual appeal.
Part 1. Review & limitation of Topaz Video enhancer AI
Designed to improve video quality upstream using artificial intelligence, Topaz video enhancer is a potent tool. It uses machine learning techniques to increase resolution, reduce noise, and recover information from video data. Although Topaz video enhance ai free is well appreciated for its features, users should be aware of several limits it has:
Alt name: Topaz enhance video interface
Image name: alternative-topaz-video-enhancer-1
- Processing time: Particularly for lengthier movies or higher quality, the AI-based improvement process might take time.
- Resource intensive: It requires a high-end CPU and GPU to run well, which may only be available to a few users.
- Restricted versatility: Some users might discover that not all video formats and codecs are compatible, limiting their options.
- Cost: Given its premium nature, it may be costly compared to other options, which would only fit some budgets.
- Learning curve: Users may have time to understand the program and fully use its features and capabilities.
Part 2. Top 7 Alternative to Topaz video enhancer[Highly recommened]
One very noteworthy quality of enhanced artificial intelligence is cost-effectiveness. This part will explore seven highly suggested choices to help your video projects reach fresh heights.
alt name: uniConverterenhance homepage
Image name: alternative-topaz-video-enhancer-2
1. Uniconverter
UniConverter is an all-in-one video enhancement tool that stands out for its robust capabilities. It allows users to upscale videos to higher resolutions with ease, utilizing advanced AI models for a superior visual experience. The tool features a General Denoiser to clear unwanted noise, Frame Interpolation to smooth out motion, and an AI Enhancer for overall quality improvement. With customizable settings for resolution, noise reduction, and color adjustment, UniConverter empowers users to tailor their videos to perfection, whether for professional presentations or personal use..
Key Features
- AI-driven upscaling to enhance video resolution
- General Denoiser to reduce unwanted noise
- Frame Interpolation for smoother motion
- AI Enhancer to improve overall video clarity
- Color adjustment tools for better visual quality
Pros
- Provides advanced AI-driven enhancement models
- Supports customization of resolution and color settings
- Includes built-in video editing tools for additional enhancements
- User-friendly interface suitable for both beginners and advanced users
Cons
- The complete feature set may be limited in the free version
- Some advanced features operate best on high-end devices
- Occasional bugs reported during updates
Steps to use UniConverter
To get the most out of UniConverter, follow these straightforward steps to enhance your video quality effectively. This guide will walk you through the process from installation to final output.
alt name: uniConverterenhance video interface
Image name: alternative-topaz-video-enhancer-3
Step 1: Access UniConverter and Upload Video:
Visit the UniConverter website, log in or register a new account, then click the “Add Files” button to upload your video. You can also drag and drop files directly into the allocated space. Supported formats include MOV, MP4, AVI, and MPG.
alt name: UniConverter UI interface
Image name: alternative-topaz-video-enhancer-3
Step 2: Choose Enhancement Settings:
Choose Enhancement Settings: After uploading your video, select the desired resolution (2x or 4x) to upscale. UniConverter also provides advanced tools like Denoiser for background noise reduction and Frame Interpolation for smoother motion. Preview the changes in real-time to ensure they meet your expectations before finalizing.
alt name: UniConverter upload video
Image name: alternative-topaz-video-enhancer-4
Step 3: Preview, Upscale, and Download:
After customizing your video enhancements and previewing the changes, UniConverter will begin processing the video, applying your chosen enhancements to upscale the quality. When the process is complete, simply download your enhanced HD video to your device for use in the desired format, enjoying a higher resolution and improved visual clarity.
alt name: UniConveter export enhanced video interface
Image name: alternative-topaz-video-enhancer-5
2. Vmake AI Video Upscaler
Vmake AI stands out for its advanced AI algorithms that enhance video quality with high precision. It offers customizable enhancement options that allow users to tailor the output to their specific needs, ensuring optimal results. With a user-friendly interface, Vmake AI simplifies the process of improving video clarity and resolution, making it accessible for both beginners and experienced users.
alt name: vmake enhance video interface
Image name: alternative-topaz-video-enhancer-6
Key Features
- AI-powered technology for superior video enhancement
- Supports upscaling of videos up to 8K resolution
- Batch processing to save time on multiple files
- User-friendly interface for a seamless experience
- Various filters and settings for customization
Pros
- Remarkable improvements in video clarity and detail
- Fast processing times, even for high-resolution files
- Works well with a variety of formats
- Easy to use, making it accessible to all skill levels
Cons
- The best features are available only in the paid version.
- High system requirements may limit usability on older devices.
- Occasional performance slowdowns during intensive tasks
Steps to Use Vmake AI Video Upscaler
Step 1: Download and install:
Visit the Vmake website, download the software, and install it on your device.
Step 2: Open and upload:
Launch Vmake AI Video Upscaler and import your videos by selecting “Add Files” from the main interface.
Step 3: Configure and process:
Choose your desired resolution and filters, then click the “Upscale” button to start processing. Save the enhanced videos to your preferred directory once completed.
3. Adobe Premiere Pro
Adobe Premiere Pro leverages AI technology through its Adobe Sensei platform to enhance video quality efficiently. It offers advanced features such as auto-reframing to adjust the aspect ratio, color correction for precise color grading, and noise reduction to improve clarity. Additionally, its scene edit detection simplifies the editing process by automatically identifying and tagging different scenes within a video.
alt name: adobe premiere pro
Image name: alternative-topaz-video-enhancer-7
Key features
- A comprehensive set of editing tools, including multi-cam editing and cutting tools
- Support for 4K and VR video formats and resolutions
- Advanced color grading and audio editing capabilities
- Extensive library of effects and transitions to enhance videos
- Seamless integration with Adobe Creative Cloud applications
Pros
- Professional-grade editing capabilities that cater to a wide range of projects
- Regular updates with new features and improvements
- Strong community support and a wealth of tutorials are available.
- Flexible timeline editing for precise control over cuts and effects
Cons
- Not all users like subscription-based pricing.
- The beginner learning curve is steeper than more straightforward editing applications.
- High-performance demands may require a powerful computer.
Steps to use Adobe
Step 1: Download and install:
Visit the Adobe website, select a subscription plan, and download the software. Follow the installation instructions to set it up on your device.
Step 2: Import and edit media:
Open Adobe Premiere Pro, start a new project, and import your video files. Arrange clips, apply effects, and make adjustments using the editing tools.
Step 3: Export your video:
After editing, go to the “File” menu, select “Export,” and choose your preferred format and settings to save the final video.
4. Final Cut Pro
Final Cut Pro integrates advanced AI technologies to significantly enhance video quality. Its AI-driven features include automatic scene detection, which intelligently identifies and segments scenes for efficient editing. The software also offers advanced noise reduction and sharpening tools, improving clarity and detail. Additionally, its color correction and grading tools leverage AI to automatically adjust color balance and enhance visual appeal, ensuring a professional finish for your videos.
alt name: finalcut pro
Image name: alternative-topaz-video-enhancer-7
Key Features
- Magnetic Timeline for an intuitive editing experience
- Support for 360-degree video editing and HDR support
- Advanced color grading, audio editing, and effects capabilities
- Integration with Motion and Compressor for enhanced workflows
- Powerful media organization tools, including intelligent collections
Pros
- Optimized for Mac with excellent performance
- Regular updates with new features and enhancements
- User-friendly interface with a focus on efficiency
- Strong community and comprehensive learning resources
Cons
- Only available on MacOS, limiting access for Windows users
- The initial cost may be higher than that of some other editing software.
- The transition from other editing software may require some adjustment.
Steps to use Final Cut Pro
Step 1: Download and install:
Purchase and download Final Cut Pro from the Mac App Store, then complete the installation process.
Step 2: Open and import:
Launch Final Cut Pro, create a new library, and import your video files using the “Import” button.
Step 3: Edit and export:
Arrange clips, apply effects, and adjust the magnetic timeline as needed. Once finished, go to “File” and select “Share” to export your project in your desired format and settings.
5. HitPaw Video Enhancer
HitPaw Video Enhancer utilizes advanced AI technology to significantly improve video quality. It offers features like automated upscaling to higher resolutions, noise reduction to remove unwanted artifacts, and color enhancement to make your videos more vibrant. With its user-friendly interface, users can easily adjust settings and preview changes before finalizing their edits.
alt name: hitpaw video enhancer
Image name: alternative-topaz-video-enhancer-8
Key Features
- AI-based enhancement for improving video resolution and quality
- Multiple presets for quick adjustments to lighting and color
- Batch processing for enhancing numerous videos simultaneously
- User-friendly interface for seamless operation
- Supports various video formats for flexibility
Pros
- Utilizes advanced AI technology for superior results
- Easy to use, making it accessible to beginners
- Batch processing saves time for users with numerous videos
- Regular updates enhance functionality and performance
Cons
- It may require significant computing resources for large files
- Limited features compared to more comprehensive video editing software
- Some users may find the output options restrictive
Steps to use HitPaw video enhancer
Step 1: Download and install:
Purchase and download HitPaw Video Enhancer from the official website, then complete the installation process on your device.
Step 2: Import and adjust:
Launch the application, import your video files, and select the desired enhancement options or presets to match your needs.
Step 3: Enhance and save:
Click the “Start” button to begin the enhancement process, then save the improved video in your preferred format once processing is complete.
6. CapCut
CapCut offers robust AI-driven enhancement features designed to elevate video quality effortlessly. Its AI tools include advanced video stabilization to smooth out shaky footage, automated color correction for vivid visuals, and intelligent noise reduction to clear up audio and visual clutter. Additionally, CapCut’s AI-powered upscaling enhances video resolution, ensuring sharper and more detailed content suitable for various platforms.
alt name: capcut video enhancer
Image name: alternative-topaz-video-enhancer-9
Key features
- Intuitive interface for easy navigation and editing
- Extensive library of effects, filters, and music
- Multi-layer editing for more complex video projects
- Support for high-resolution exports up to 4K
- Mobile-friendly, allowing for on-the-go editing
Pros
- User-friendly, making it accessible for beginners
- A rich selection of creative tools enhances video quality
- Free to use, providing a cost-effective solution for video editing
- Regular updates introduce new features and improvements
Cons
- It may lack some advanced features present in professional editing software
- Performance can vary based on device capabilities
- Limited exporting options in the free version
Steps to Use CapCut
Step 1: Download and install:
Get CapCut from your device’s app store and install it.
Step 2: Start a new project:
Open the app, import your video clips, and begin editing using the available tools and effects.
Step 3: Export and share:
Once you’re satisfied with the edits, export your video in the desired quality and share it directly with friends or on social media.
7. Video2X
Video2X is an AI-powered video enhancement tool that specializes in upscaling video resolution and improving visual quality. Leveraging advanced algorithms, it enhances video clarity and detail while reducing noise and artifacts. The tool supports various AI models for frame interpolation, allowing for smoother motion and increased video resolution. It provides an effective solution for transforming lower-resolution footage into high-definition content with improved visual fidelity.
alt name: video2x video enhancer
Image name: alternative-topaz-video-enhancer-10
Key Features
- Uses advanced algorithms to improve video resolution
- Supports multiple video formats for versatility
- Upscale multiple files simultaneously, saving time
- Seamless integration with popular video editors
- Adjustable settings for fine-tuning final output
Pros
- Delivers significant quality improvements in upscaled videos
- Open-source and free to use, making it accessible to everyone
- Active community support for troubleshooting and updates
- Intuitive user interface for easy navigation
Cons
- May require a powerful computer for optimal performance
- Processing times can be longer for high-resolution videos
- Limited advanced editing features compared to full video editing software
Steps to Use Video2X
Step 1: Download and install:
Obtain Video2X from the official GitHub repository and install it on your device.
Step 2: Import and configure:
Open Video2X, import the video files you wish to enhance, and adjust the upscaling parameters according to your preferences.
Step 3: Upscale and save:
Start the upscaling process and wait for completion. Once finished, save the enhanced video and share it as needed.
Part 3. How to pick the best video enhancer for your requirements
Reaching the best outcomes depending on your particular demands depends on selecting the appropriate video enhancer. This part will walk you through important factors to help you choose the program for your video enhancement projects.
- Quality of output: Assess the level of enhancement provided by the software. Look for tools that deliver substantial improvements in resolution, detail, and color accuracy. Consider software with advanced AI algorithms that can upscale video effectively while preserving or enhancing visual clarity.
- Supported formats: Ensure the tool supports the most commonly used video formats, including MP4, AVI, MOV, and others. This will help you work seamlessly with different file types and avoid compatibility issues. Check if the software offers flexibility in exporting various formats for different needs.
- Ease of use: Evaluate the overall usability and user interface of the software. A well-designed, intuitive interface can significantly streamline your workflow and make the enhancement process more efficient. Look for tools with user-friendly controls and helpful tutorials or guides.
- Processing speed: Consider how quickly the software processes videos, particularly if you’re working with large files or batch processing multiple videos. Faster processing speeds can save you time and improve productivity. Review user feedback to gauge performance in real-world scenarios.
- System requirements: Verify that your computer meets the system requirements needed for smooth operation of the video enhancer. This includes checking for compatible operating systems, required RAM, and processing power. Ensure that the software will run efficiently on your hardware setup.
Conclusion
In summary, while Topaz Video Enhance AI is a popular choice for video upscaling, numerous other tools can also deliver impressive results in enhancing video quality. Exploring alternatives allows you to find a solution that best aligns with your specific needs, whether it’s advanced features, budget constraints, or ease of use. Each tool offers unique advantages, from AI-driven enhancements to user-friendly interfaces and varying price points. By considering factors such as output quality, supported formats, processing speed, and system requirements, you can make an informed decision that enhances your video content effectively. Investing in the right video enhancer not only improves the visual appeal of your footage but also optimizes your content creation process.
FAQS
Q1. Do AI video enhancers work?
Indeed, artificial intelligence video enhancers may raise video quality by utilising sophisticated algorithms to upscale resolution and increase clarity. Usually speaking, they produce better than conventional upscaling techniques.
Q2. Can AI remove artifacts from videos?
Yes, AI can effectively remove artifacts from videos by analyzing and correcting distortions or imperfections caused during recording or compression. It uses advanced image processing techniques to smooth out these imperfections and enhance the overall visual quality.
Q3. Are AI video enhancers suitable for all types of content?
AI video enhancers are versatile and can be applied to various types of content, including low-resolution videos, older footage, and modern high-definition recordings. However, the effectiveness may vary depending on the quality of the original material and the specific algorithms used by the tool.
Q4. How do AI video enhancers compare to manual editing techniques?
AI video enhancers can automate many aspects of video improvement, making them faster and more accessible than manual editing. However, manual techniques can offer more precise control and customization. Combining both approaches often yields the best results.
Q5. How does AI handle video stabilization?
AI uses algorithms to offset undesired camera movement and analyses the footage to identify motion, therefore handling video stabilisation. The smoother, more consistent video playback from this improves the whole watching experience.