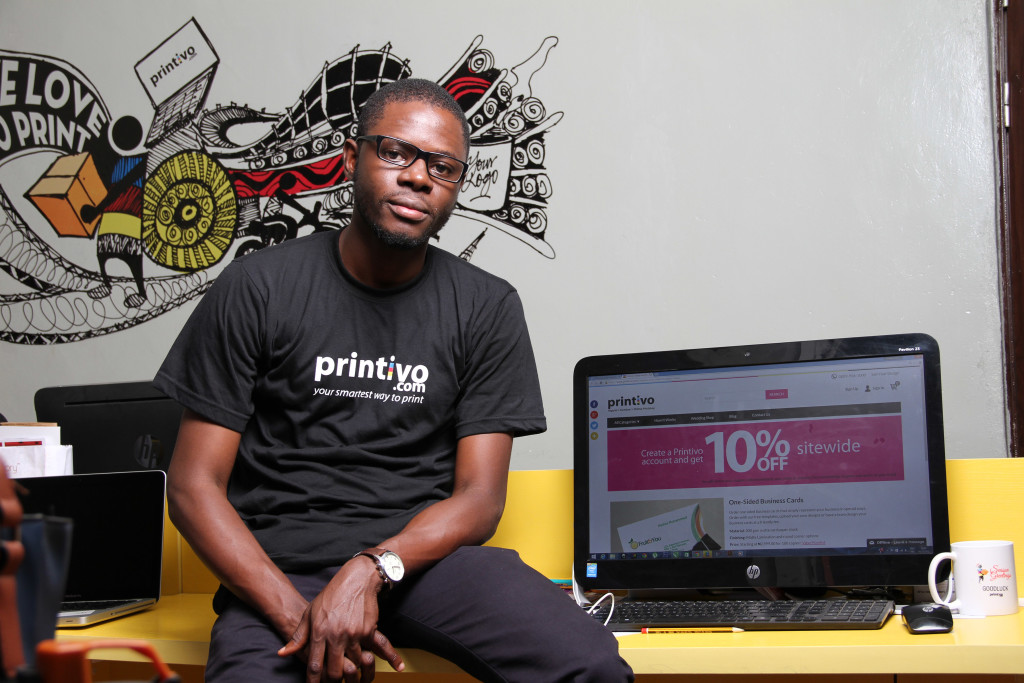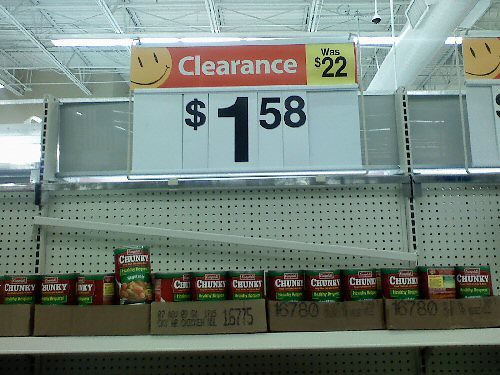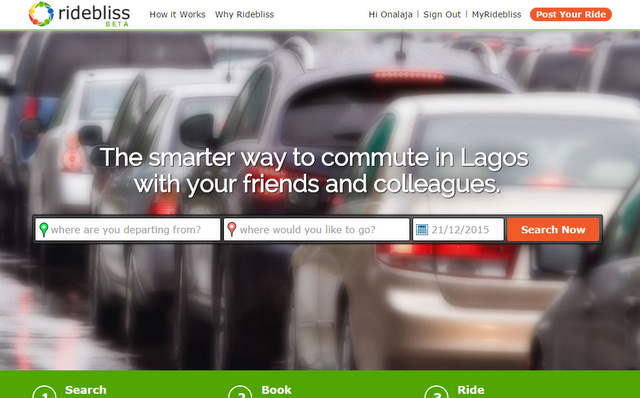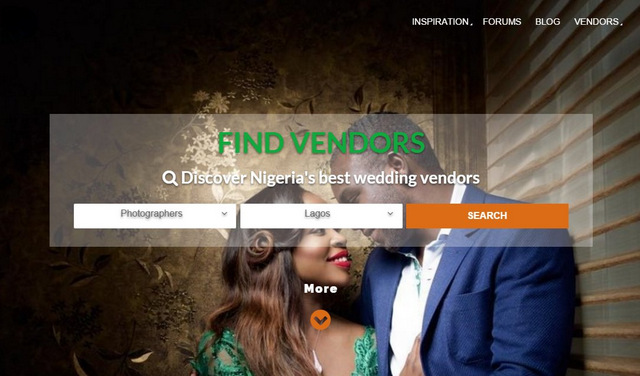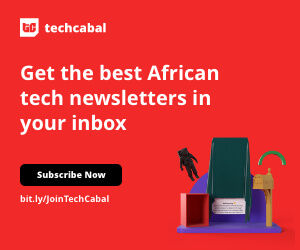One of the many advantages of Google Docs is that it resides in the cloud. This means you can access your files (sheets, presentations and documents) anywhere and from any device.
Another is that; when you are not ready to fork over N1,800 ($8) for a monthly Office 365 subscription or N40,000 ($220) for the Microsoft Office software and product key, or illegally download product keys online, Google Docs steps right up. It’s free and mostly effective. (Of course, Microsoft OneDrive can also step up but Google Docs is rather intuitive. More so than OneDrive, in my opinion).
It even comes with some Google proprietary coolness baked into it along with collaborative editing functionalities. But it could also be limiting. Limiting if you don’t know some hacks that can help you get as much out of it as you would on Microsoft 365. Here are some tips:
Research from within the text and link back to an article:
This is by far my favourite Google Docs function. Often, documents come with arcane words and concepts. By highlighting the word and pressing Ctrl+Alt+Shift+I, Google Docs opens a sidebar with top hits from Google on the topic. This saves you a trip to Google itself.
Pressing Ctrl+Alt+Y will give dictionary results of a word or expression.
It’s also possible to link back to an article without having to leave the interface. Highlight the words you want to link back and press Ctrl+Shift+K to see suggested links. If no useful link pops up, simply type relevant keywords to narrow down to the article you are looking for.
Save images from a Doc:
Sometimes, images come with documents (uploaded along with texts by other collaborators) and it will bite into productive time to send an email asking for images to be attached separately.
To download images from the Google docs, go to File>Download as>Web Page. Doing so will download a zipped folder with all the components in the document including images in JPG or whatever format they were shared in.
Share files to other cloud services; DropBox, Box or OneDrive
The standard way to go about this is download the file and later upload to these services, but an alternative is Otixo. The service lets you manage multiple cloud services without downloading an app to your PC. If you’re signed in, you can simply drag and drop files between the different services.
Work offline
A deal breaker for most people is the inability to use Google Docs offline. There is a way around this, however.
Simply go to drive.google.com, sign in and go to settings (the gear option to the right) and enable “offline syncing.” This will allow you continue work offline. Content added offline will be saved on the PC and synced to the internet when connection is reestablished.
Restore to the earlier versions and track changes
Unlike Microsoft Office, Google Docs gives users endless chances to “undo” edits. On a living document like our Ideas Dump here at TC, for instance, it’s possible to still retrieve the first version of the document and restore it to that version.
To do this, Click on file>revision history. Or press Ctrl+Alt+Shift+G. This will list every revision since the document was created along with the collaborator that made the edit. Clicking on a revision will show changes made at that revision point and give you the option to restore to that point in the document.
Search the Menus
I love this one. So much. By pressing Ctrl+/, an interface pops up that lists all the menus and functionalities in Google Docs. That’s that about that.
These are few tricks I have picked up from using Google over the last year. You probably have more. Do us a solid and share.
Photo Credit: {Balázs} via Compfight cc