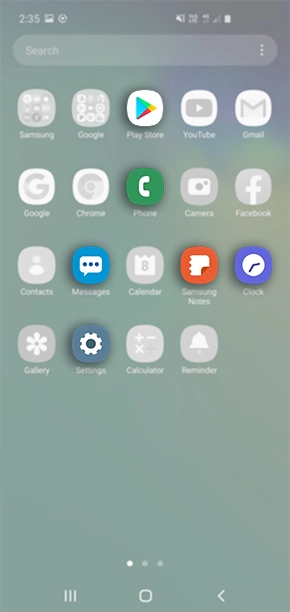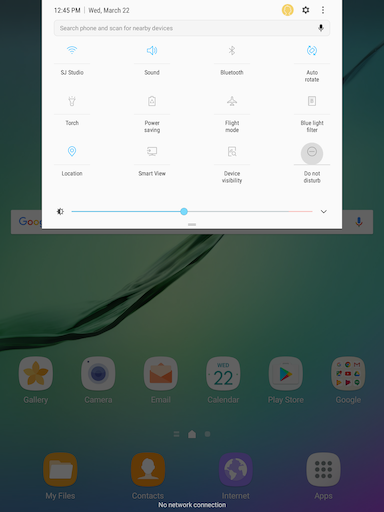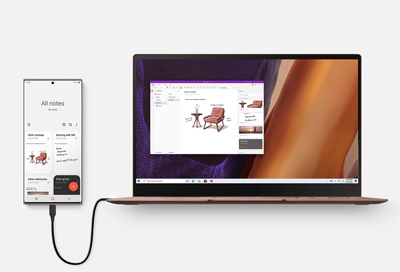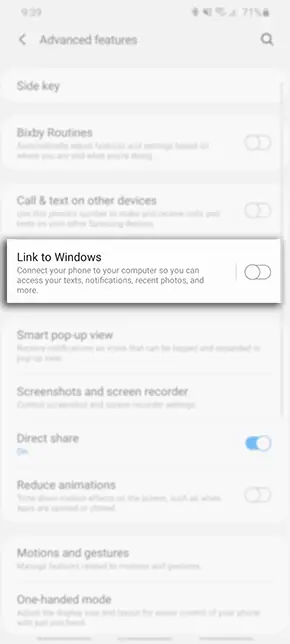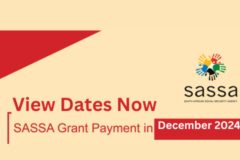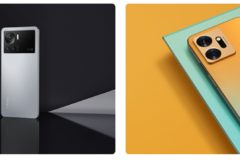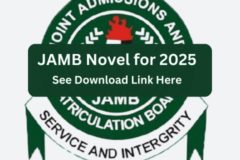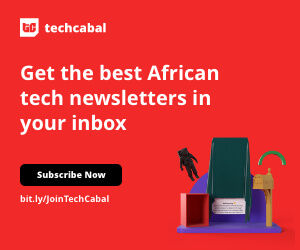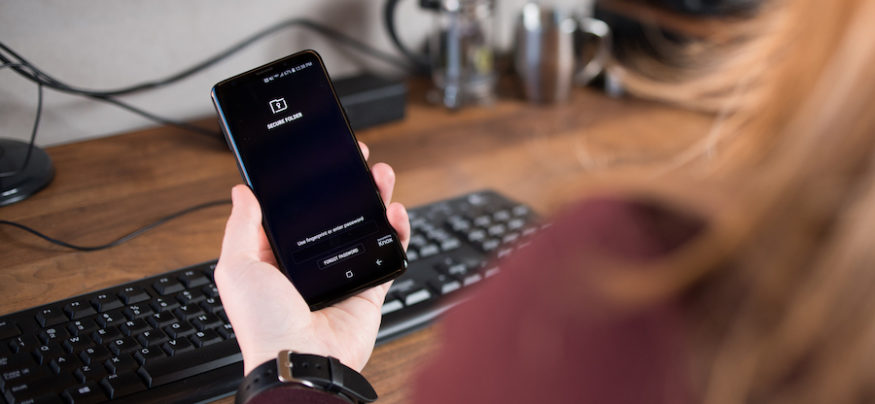
Recent studies show that remote work is more productive than working in an office setting. Still, it’s easy to get distracted and procrastinate while working from home. Sometimes productivity is so low that people working from home might put in less work than those working in the office.
More than half of remote workers interviewed by Market Business said that their phones are their biggest distractions. Does this ring true for you? No judgment here. This article will show you 6 features of your Samsung phone that can help you become more productive while working from home.
Focus Mode
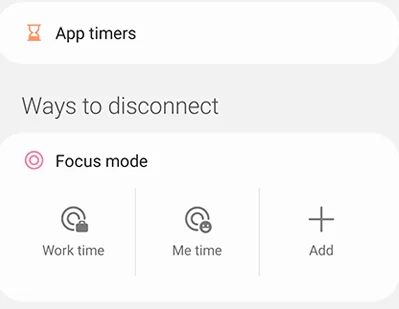
Focus Mode lets you pause distracting apps on your Samsung phone temporarily. When it’s enabled, apps you have preselected as most distracting will be greyed out, and you’ll be unable to access them during your set focus hours. If you need any of the greyed out apps during that time, you can reactivate them at the tap of a button.
There is also an option to “take a break” which lets you disable Focus Mode temporarily. Would you like to try out this feature? Find short and easy steps to enable focus mode on your Samsung phone here.
Do Not Disturb mode
Phone calls and text messages can be disruptive during work hours. Enabling “Do not Disturb” will ensure that all unimportant notifications automatically arrive silently.
You can customise your settings to determine which notifications count as important and which ones do not. The same options are available for text messages and alerts too. This mode can hide your phone’s status bar icon, notification badge, and more. Until you think you need to turn your notifications back on, you can work undisturbed in this mode. Activate this feature by following the steps here.
App Timers
How does the saying go? All work and no play make Janet a dull girl. Sometimes distractions are necessary. This is not a personal opinion; it is a scientific fact. Taking time out to relax and do something fun and unrelated to work can boost your productivity while you work from home.
Samsung phones have an App Timers feature that can help you moderate your leisure time so you can play without losing track of time and return to work refreshed.
With the feature, you can set daily time limits for apps. The more distracting the app, the less time you want to assign to it. You can set different timers for different apps.
Learn how to enable the app timer here.
Exercise & Health Apps
Can an unhealthy person be productive? No. It’s very easy to become passive while working from home. No longer having to commute to work, you might need to take out time to consistently exercise or get your body to do more physical activity. Before work begins, during lunch break and after work, find time to walk around your house or your neighbourhood, and while you are at it, you can use the Samsung Health app to track your steps.

The Samsung Health app helps you track cardio activities, but you can add other exercises to the app and even gain access to other activity programmes to help you achieve your wellness goals. Learn more about Samsung exercise and health apps here.
Samsung DeX
Whenever you want to see every detail of an image or video on your Samsung phone what do you do? Squint? Zoom in? Save yourself all that stress and use Samsung DeX. This feature enables you to connect your phone or tablet to a monitor or TV for viewing in desktop mode.
Aside from a larger and clearer view, it’s also perfect for multitasking—you can view one thing on the screen while using your phone to work on something else. All you have to do is set it up with a compatible DeX accessory. Some Samsung phones can launch DeX wirelessly as well.
DeX is available on Galaxy S9, S10, S20, S21, Note8, Note9, Note10, Note 20, and Z Fold series phones; and Galaxy Tab S4, S5e, S6, S7, and S8 series tablets. Learn how to enable Samsung DeX here.
Link to Windows
If you feel uncomfortable having your phone too close while working on your computer but do not want to miss any important notifications, you should consider using the Link to Windows feature on your Samsung phone. With Link to Windows, you can connect your phone to any PC which operates with Windows 10 or later. Once connected, you can manage a select number of your phone’s features from your PC, including making and receiving calls via Bluetooth, and sending and receiving messages. You will no longer need to go back and forth to send pictures from your Samsung phone to your PC and vice-versa.
You can also have notifications appear in the Windows Notification Centre so that you can see alerts without having to get your phone.
If it becomes necessary to use your phone, you can cast your screen to the app where you can navigate and type messages faster using your mouse and keyboard. You can easily enable Link to Window from the Quick Settings tiles. Find out more here.