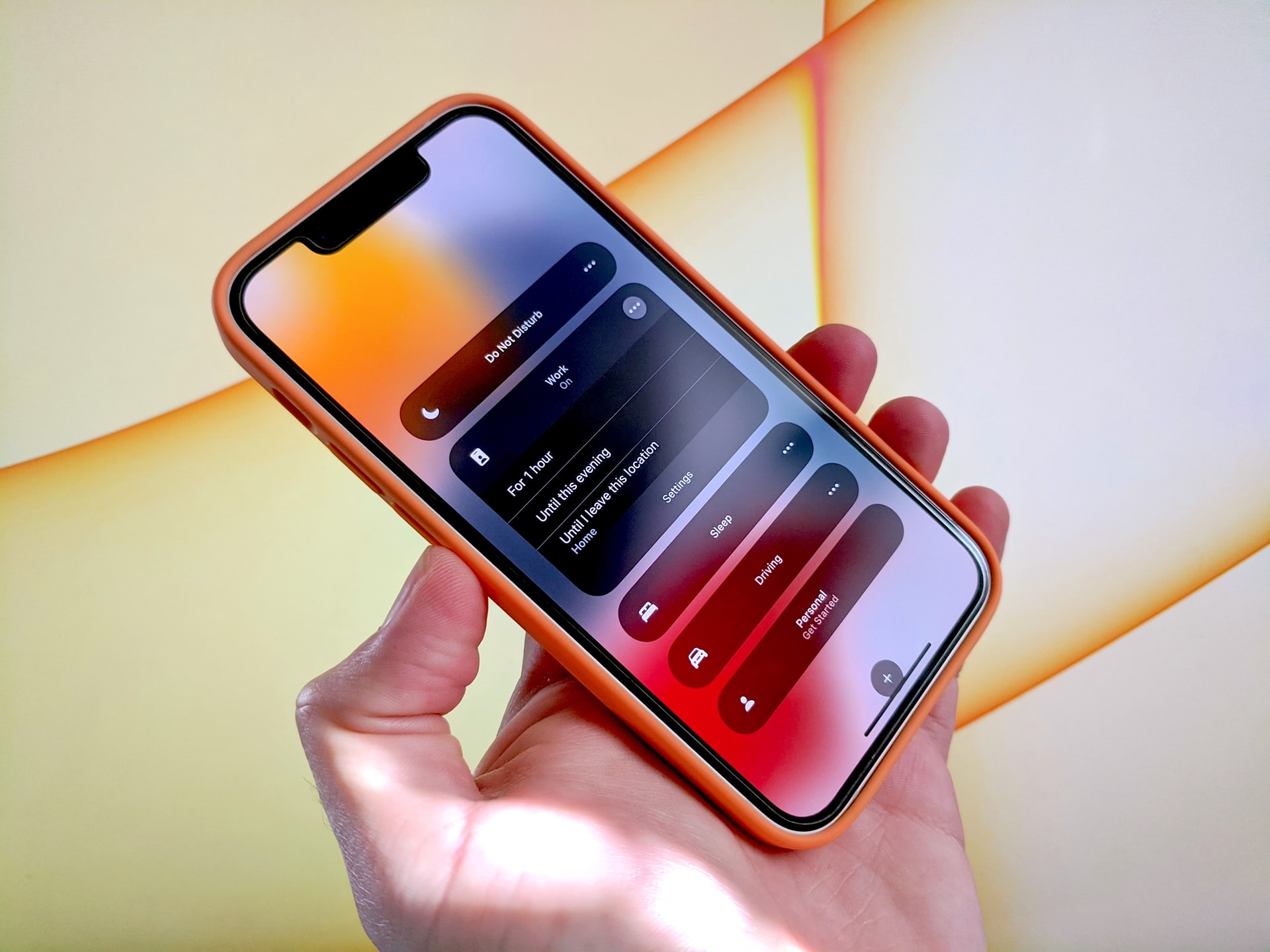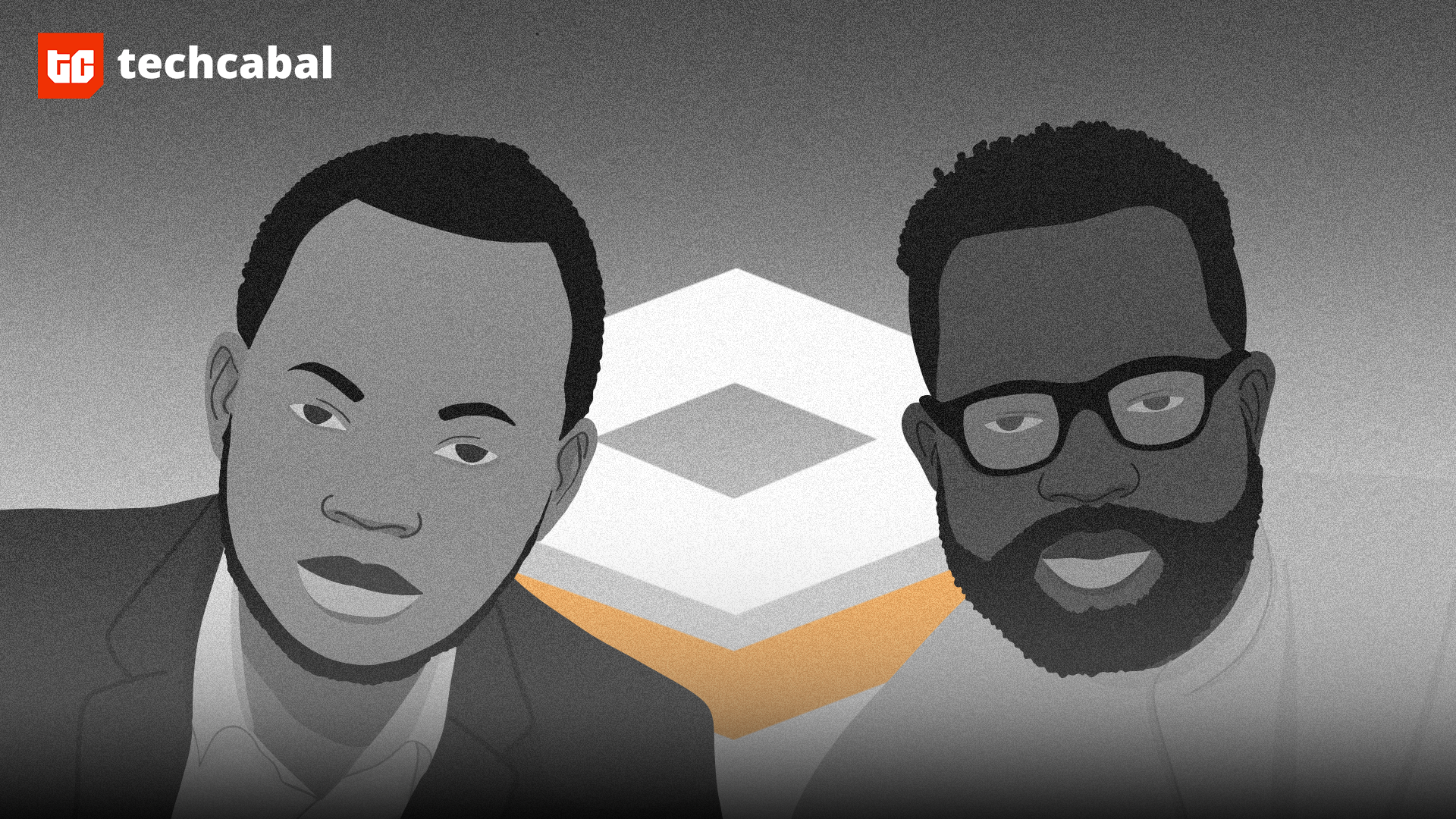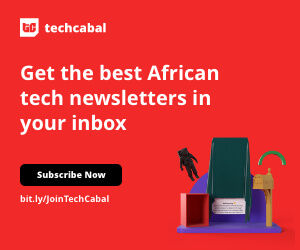One thing that can be said about our phones is that they can be distracting. The average person picks up their phone once every 4 minutes. Other reports show that people check their phones 58 times a day on average, and 30 of these check times occur during working hours.
Regardless of how distracting phones can be, keeping your device locked away during working hours is not an easy feat. In a time of remote and hybrid work, employees need their phones to work efficiently and on-the-go.
Wondering how you can limit distractions while you do productive work on your iPhone? Here are 5 features you should explore on your Apple device:
1. Keep distractions away from the Home Screen
According to Larry Rosen, a psychology professor and author of The Distracted Mind, a great deal of our phone usage is unconscious behaviour. We leave our apps in plain sight, making it easy to mindlessly tap on them. To reduce distraction, keep the apps that distract you away from the Home Screen. To remove apps from your Home Screen:
- Long press the app.
- Tap on “Remove App.”
- Select “Remove from Home Screen.”
If you feel some way about leaving your Home Screen bare, you can leave work-related apps like Slack or Gmail on your homepage.

2. Manage screen time: App Limits and Downtime
The screen time feature controls how much time you spend on your phone and individual apps. This feature allows you to do two things: Enable App Limits and Downtime.
App Limits allows you to set daily or weekly time limits for specific apps like Instagram or an entire category like Social Media.
To enable App Limit
- Go to the “Screen Time” menu in the Settings app.
- Tap on “App Limits” and select “Add Limit.” You can set limits for an entire app category, or individual apps.
- Choose the duration of the limit. You can customize the duration depending on the days. For example, you can limit Instagram to 45 minutes on weekdays and 2 hours on weekends.
The Downtime feature on the other hand, freezes certain apps at selected times. To enable Downtime
- Go to the screen time menu in the settings app and tap on Downtime.
- Tap on the “turn on” button
- Select “customize days” to customize days and hours for your Downtime.
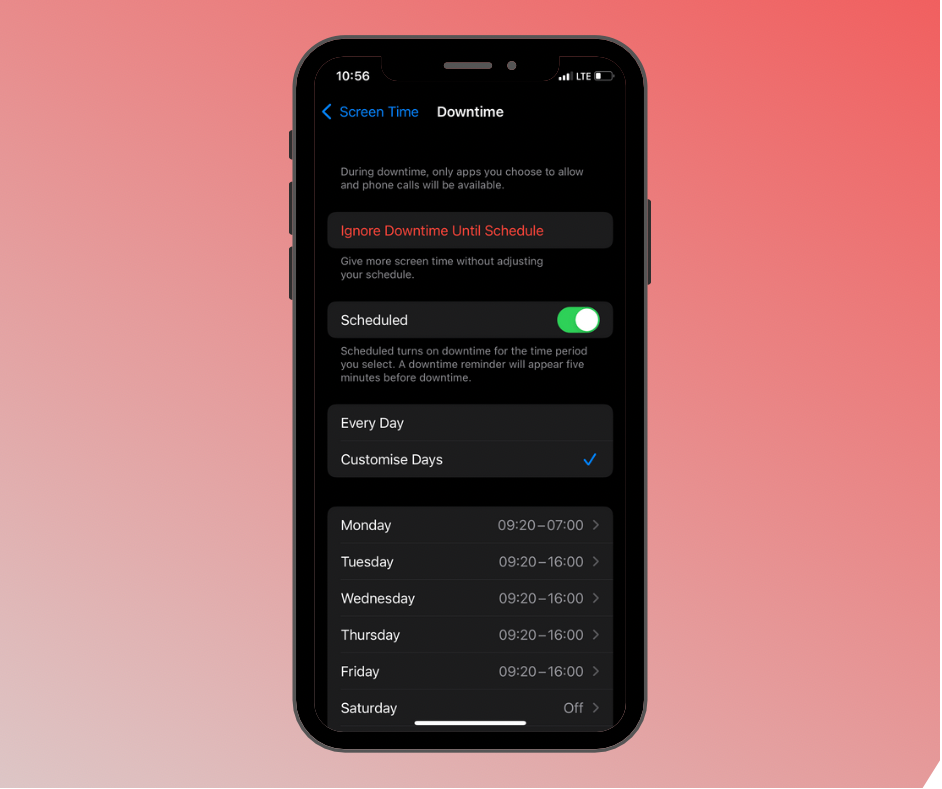
3. Notification summary
The ‘Notification Summary’ feature works a bit like a notification digest. Every morning or evening (or any time you choose), you’ll receive a single notification that lists all the notifications from apps you have added to the Summary feature.
To set a notification summary:
- Go to the “Notifications” tab in your Settings app.
- Tap on “Scheduled Summary”
- Enable the “Scheduled Summary” feature.
- Select when you get your summary, and the apps you get summary for.
This means that at your chosen time(s), you will get a summary of all notifications from selected apps instead of being distracted by every single notification in real-time.
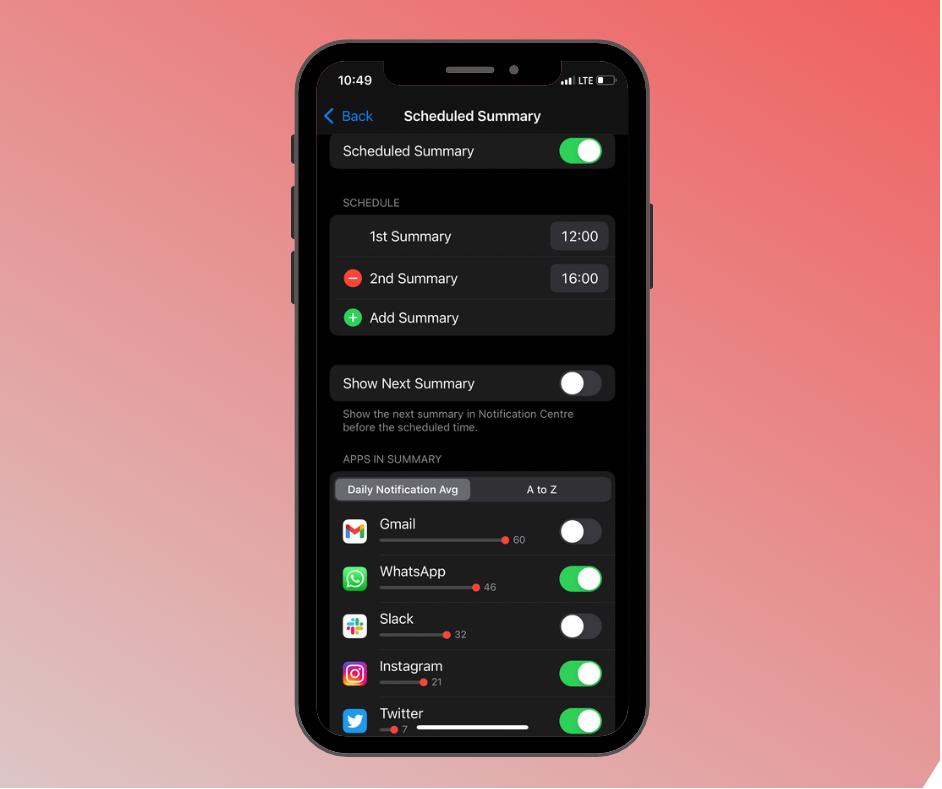
4. Enable reader-view Safari
The Reader View in Safari allows you to read a webpage without the distractions of ads and unnecessary page features. Reader View declutters the webpage, making the article easier to focus on. To enable Reader View:
- Open the Safari app and navigate to the webpage you want to read.
- Tap on the “Aa” icon in the address bar.
- Tap on “Show Reader.”
Alternatively, you can long-press the “Aa” icon to switch to Reader View.
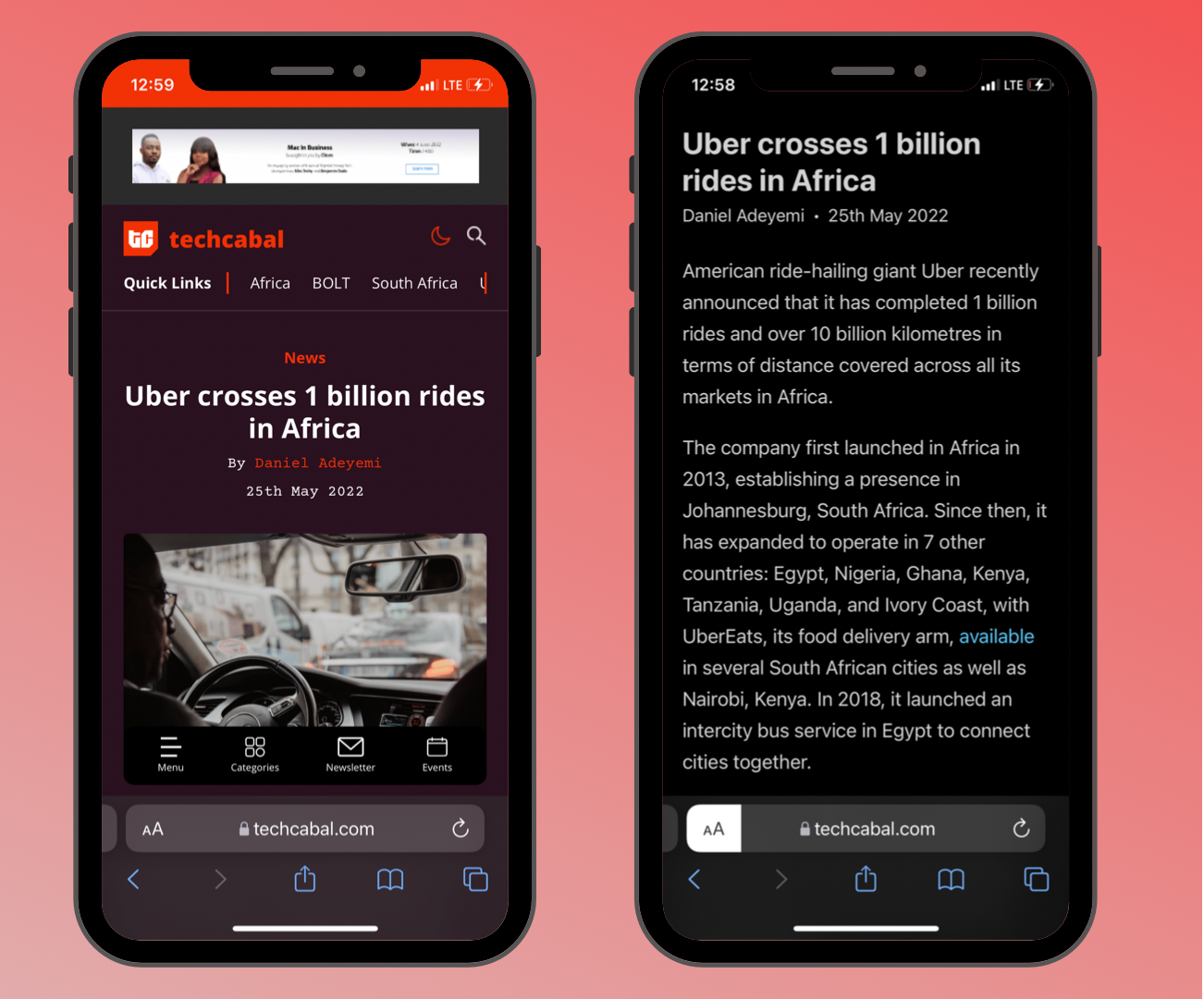
5. Enable Focus mode
Think of the Focus feature as a more advanced version of “Do Not Disturb.” This feature not only allows you to stay focused, but also allows you to create different focus levels depending on the event, location, and time.
For example, you can set up a custom Focus for Mondays, and decide what notifications and calls you want to receive. You can also share your focus status, so people who message you are aware that you have your notifications silenced.
To enable Focus:
- Go to the “Focus” option in your Settings app
- Select the Focus category you want to enable. You can customize it as you please.

There’s an endless list of things we can do and access with our phones. Without deliberate efforts to stay focused and prioritize, it’s easier, now more than ever, to get sucked into the various activities and interactions which they provide us.