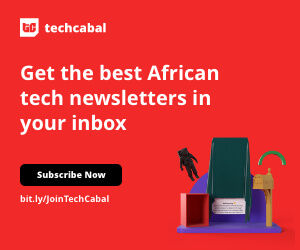Recording the display on your iPhone is helpful in many contexts. You can use it to capture an Instagram video you find interesting and want to share on your Facebook or WhatsApp. Whatever the reason, making a screen recording on iOS is simpler than ever. Here, you won’t only learn how to screen-record on iPhone but also how to do so on Android.
Step by step: How to screen record on iPhone
The screen recording function is available for iPhones with iOS 11 and later. This feature is one of the best iPhone widgets and is free and incorporated into iOS.
- Enabling the screen recording feature
The first step on how to screen-record on iPhone is turning on iOS’s screen recording feature in Control Center. Specifically, here’s what you should do:
- To access the Control Panel, go to the Settings menu.
- You’ll find Screen Recording in the Additional Settings.
- Select the plus sign (+) and move it to the top of the Included Controls section.
- Initiate the screen recording
If you’re using iPhone X or later, turn on the Control Center by sliding down from the screen’s upper-right corner. A swipe up from the bottom of the screen is required for older models. There, you’ll find “screen record”.
When you press the Screen Recording button, your screen will pop up a three-second timer before beginning to record. The timer or bar at the top of the screen will turn red to indicate recording. If you want to record your screen without interruptions from alerts, you can use Do Not Disturb.
Sometimes, audio recording is disabled while screen-recording on the iPhone. But you can activate it by simply holding the button for a few seconds and selecting the Microphone Off symbol to enable audio recording while screen recording.
If you don’t switch off the microphone before you start recording your screen another time, it will subsequently automatically record audio when you screen record.
- Stopping your screen recording
Simply tap the red clock or bar at the top to stop the recording. Some iPhones will ask you to confirm if you want to stop it. Just affirm your decision by clicking the appropriate prompt. A second option is to use the Control Center’s Screen Recording button to stop the recording.
After you have finished recording, the prompt will notify you that the video has been recorded and stored on your device’s Photos album. Finally, it’s done! That’s how to screen-record on iPhone.
How to screen record on iPhone with third-party apps
We’ve detailed how to screen record on iPhone in the initial parts of this article. And you can see that with a few touches, you can easily record the screen of your iPhone using the capability that comes standard with iOS. However, you may want to do more with your recordings than what is usually accessible on the iPhone.
The following are fantastic external apps you can install to help you screen record and do more things with the feature on your iPhone.
- Go Record
- Record it!
- DU Recorder
- Screen Recording Video Capture
- TechSmith Capture
- Screen Recorder +
- Live Stream Apps & Games
- Screen Recorderº
How to screen-record on Android
There are several options for screen recording on an Android device.
How to screen-record on Android
Recording your screen is a simple process if you have an Android 12 device.
Just do the following:
- First, swipe down the Notifications panel twice to access your phone’s Quick Settings panel. Then simply activate the screen recorder.
- If the Screen Recorder icon is not already present, click the Plus sign that comes at the very end of the icons. Then, click and hold the Screen recorder icon and drag it to appear in the Quick Settings menu.
- Once you’ve selected Screen Recorder, you’ll be prompted to decide whether or not you want to record audio and demonstrate screen touches.
- Choose the options you want, and then click Start Recording to begin capturing your screen.
- While your phone is recording, a red recording symbol or notification will show in the top-right corner of the screen. Tap here to stop recording after you’re done taking the video.
These steps will work for Android 11 and 12, which are the most prevalent today.
How to screen-record on Android with third-party apps
Here we’ll show you some screen recording apps for Android if you can’t access or use the inbuilt screen recorder on your phone. Due to some Google updates, though, some of the apps may not capture audio, depending on your phone.
Screen recording apps for your Android include:
- InShot Screen Recorder
- Twitch
- Link to Windows
- Vysor
- AZ Screen Recorder
And that’s it about how to screen record on iPhone and Android.